华硕怎么装Win10|图解华硕A555QG9600如何一键重装Win10系统
时间:2019-09-12
来源:雨林木风系统
作者:佚名
华硕A555QG9600笔记本,在音质方面也是挺不错的,有很多喜欢听音乐的用户都有购买了这款笔记本,不过最近小编听到有些小伙伴来本站问我,如果想给华硕A555QG9600笔记本重装Win10系统的话,有什么方法可以快速完成的。刚好小编这里就有一个方法可以帮助大家,下面,就跟小编一起来学习关于华硕A555QG9600笔记本重装WIn10系统的详细步骤。
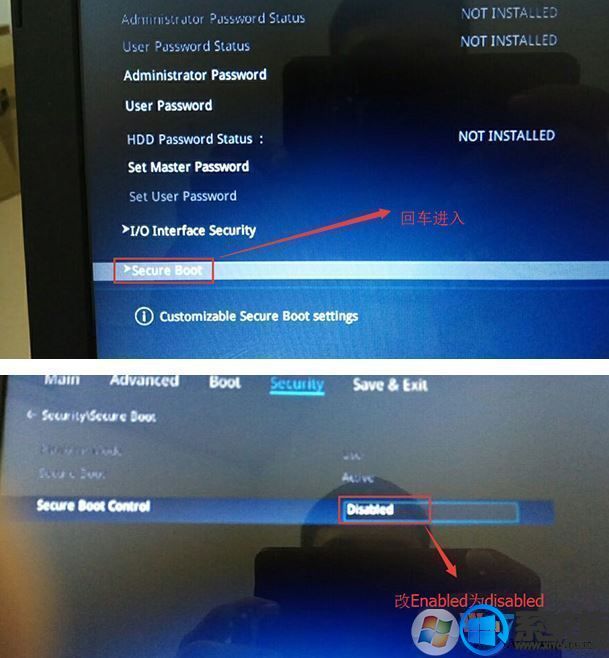
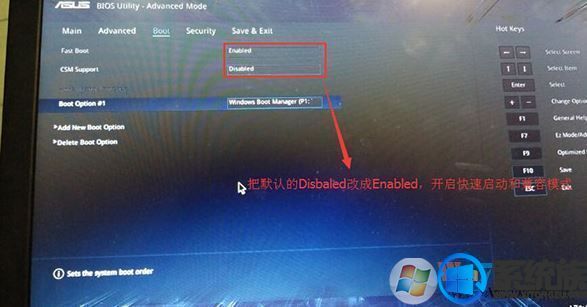
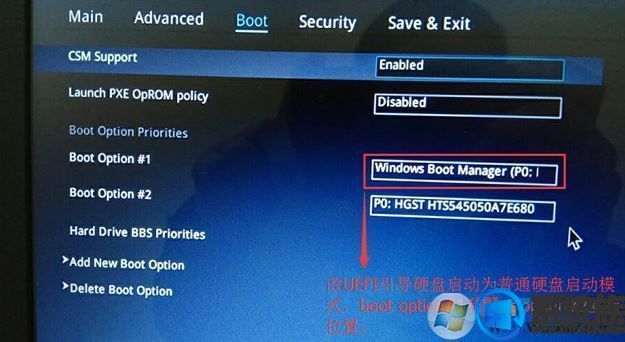
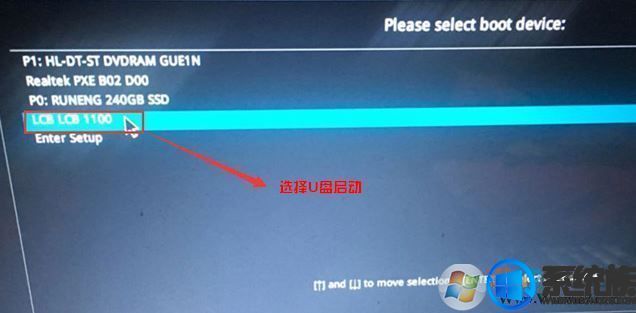
三、U盘重装win10教程步骤如下
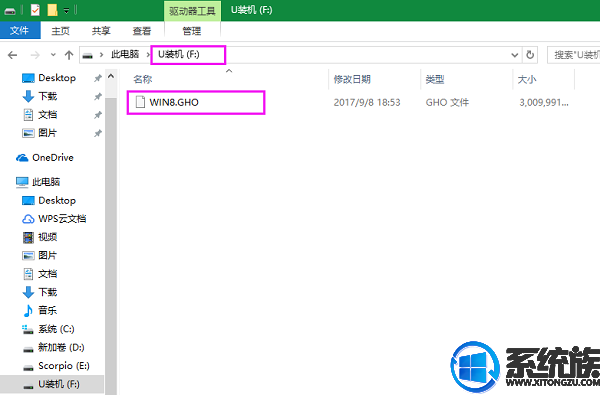
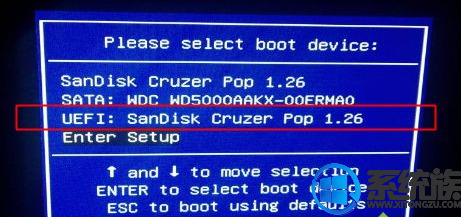
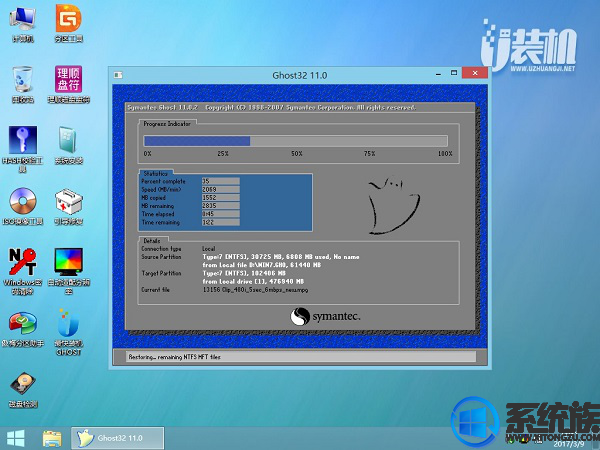
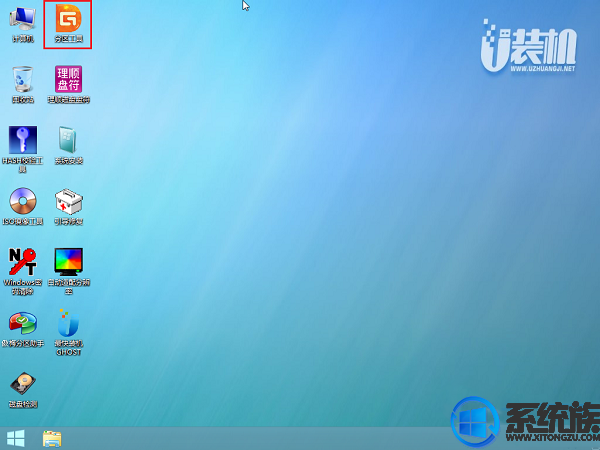
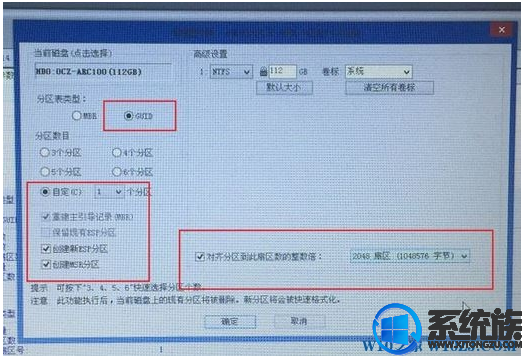
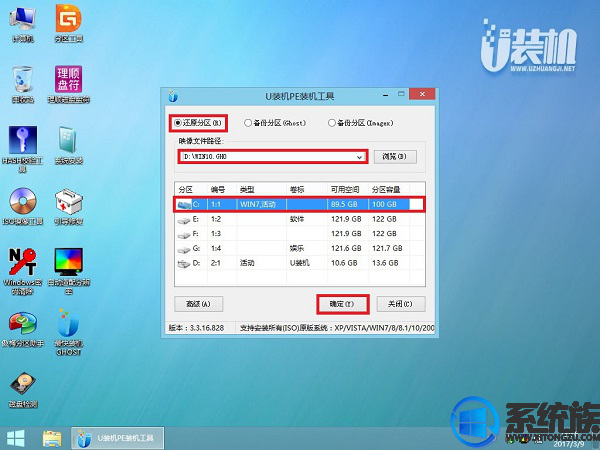
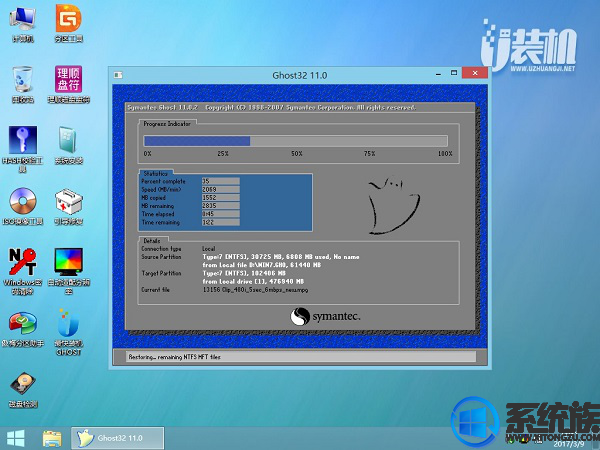
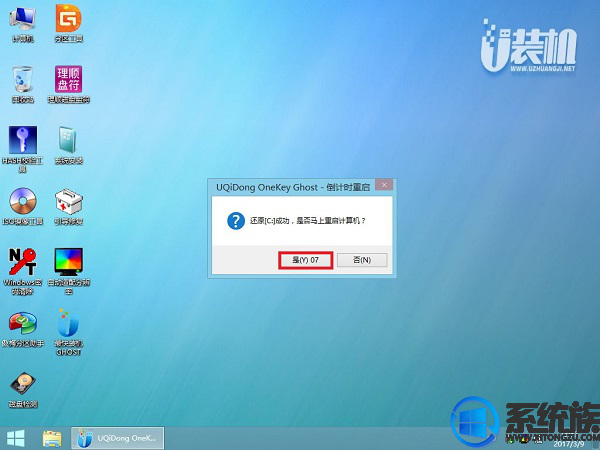
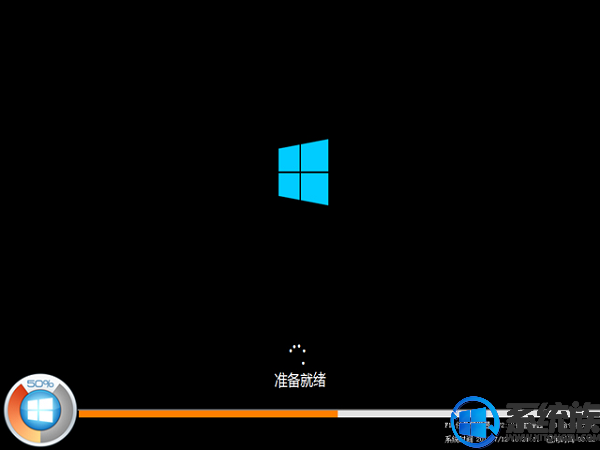

上述内容,大家浏览完之后,现在就知道华硕A555QG9600笔记本怎么来重装Win10系统了吧,如果还不会的用户可以来参照本篇教程,希望对大家能有所帮助。了解更多相关教程请多多关注Win10系统下载。
一、准备工作
1、将华硕A555QG9600笔记本重要文件进行备份;
2、准备8G或更大容量空U盘制作pe启动盘:微pe工具箱怎么制作u盘启动盘(UEFI&Legacy双模式)
3、专用win10系统下载:番茄花园win10系统下载64位旗舰版v0906
4,将下载好系统放到U盘启动盘中。
二、BIOS修改与U盘启动
1、重启笔记本按esc进入BIOS设置,然后按F7进入高级模式,按→方向键移动到Security,选择Secure Boot,然后回车进入把Secure Boot control选enabled改为disabled关闭安全启动,然后按F10保存重启;
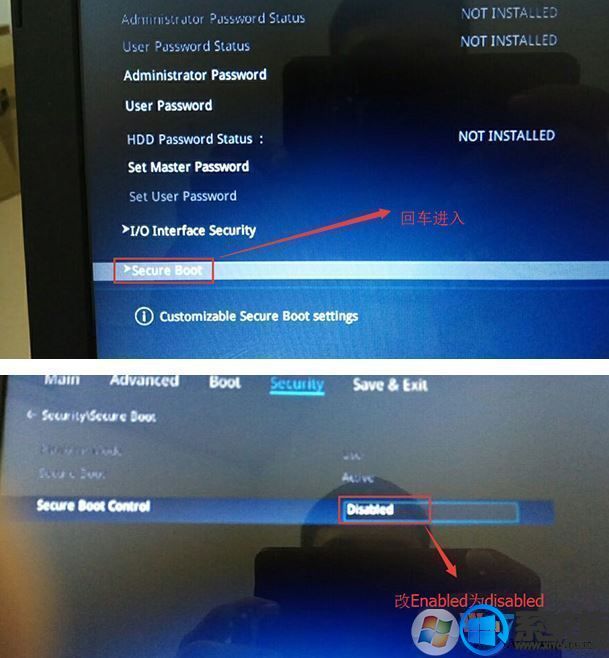
2、重启后切换到BOOT的选项,分别把fast boot和csm support由disabled改成enabled,分别开启快速启动和兼容模式;
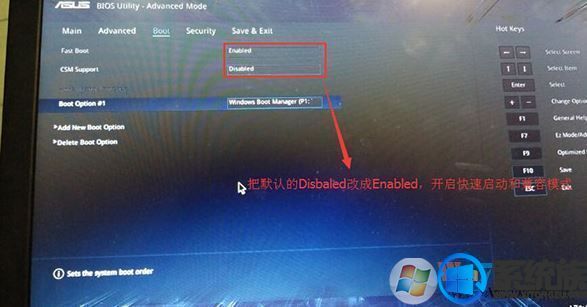
3、继续把boot option#1选项改为普通引导的,boot option#1和boot option#2硬盘启动位置对换,设置第一启动项为普通硬盘引导,带Windwos Boot Manager的为UEFI引导分区;
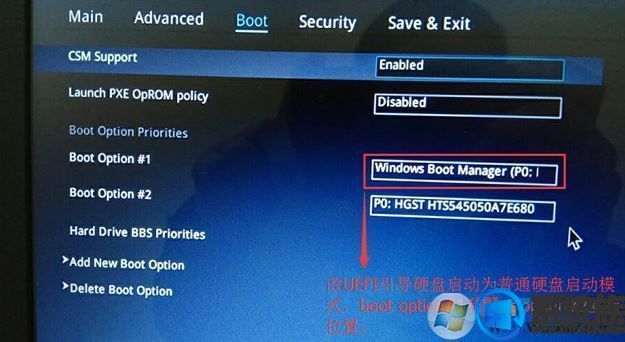
4、插入U盘启动盘,重启按ESC选择识别到U盘启动项,回车;
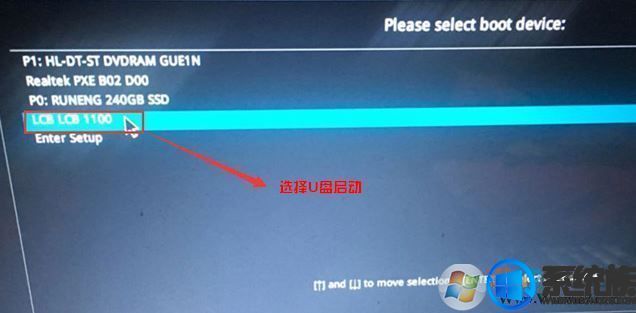
三、U盘重装win10教程步骤如下
1、制作好u装机uefi pe启动U盘之后,将ghost win10直接复制到U盘gho目录下;
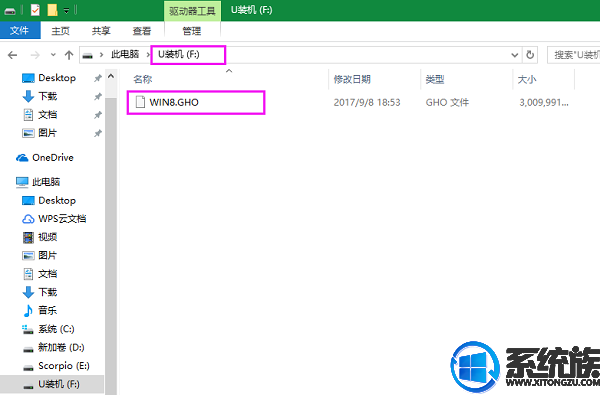
2、在uefi电脑上插入U盘,启动之后不停按F12或F11或Esc等快捷键,不同电脑启动键不同,在弹出的启动项选择框中,选择识别到的U盘选项,如果有带UEFI的启动项,要选择uefi的项,回车从uefi引导;
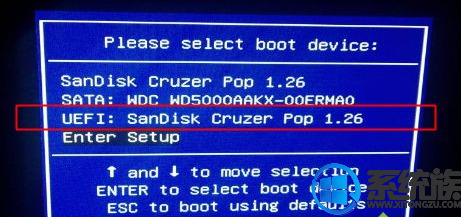
3、进入U盘安装页面,选择【02】项回车运行PE系统。
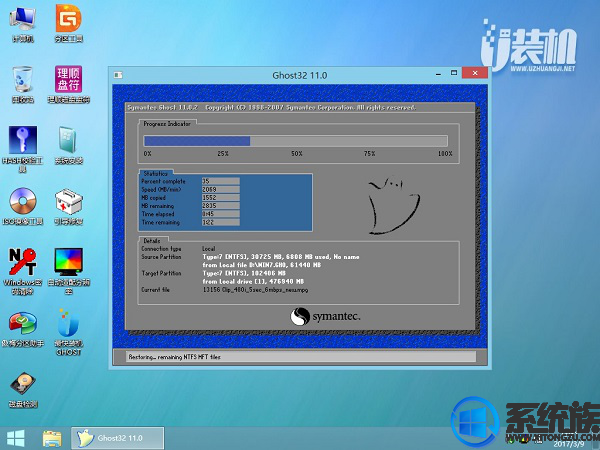
4、进入pe后打开 DG分区工具;
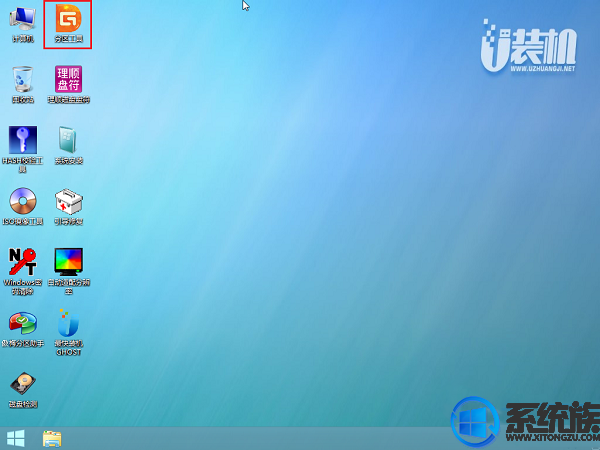
5、选中固态硬盘,点击【快速分区】,分区类型设置为【GUID】,设置分区的个数,一般120G的固态小编都是直接分2个去,主分区 60G D盘50G,然后勾选【对齐分区到此扇区的整数倍】,在后面下拉菜单中选择对下面一个 4096 点击确定分区;
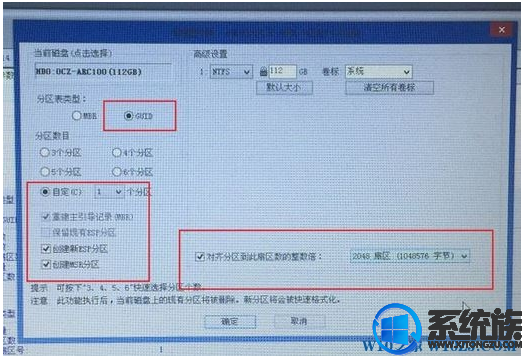
6、点击方框中的【最快装机】,保持默认设置,选择U盘中的win10.gho文件,点击安装位置(建议C盘),确定。
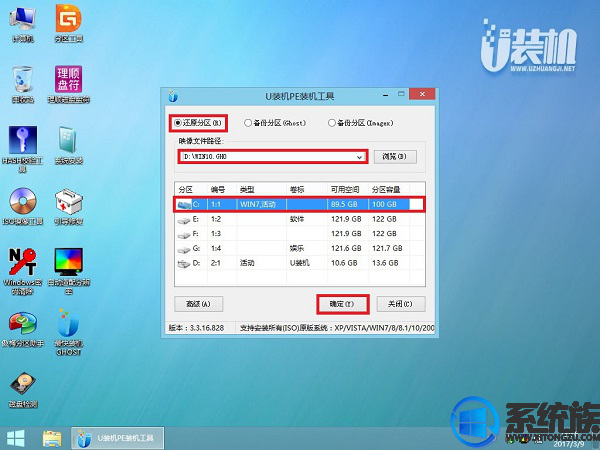
7、在这个界面执行win10系统的解压操作。
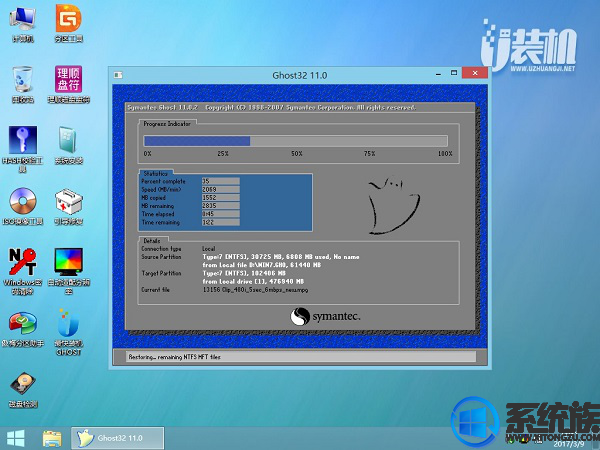
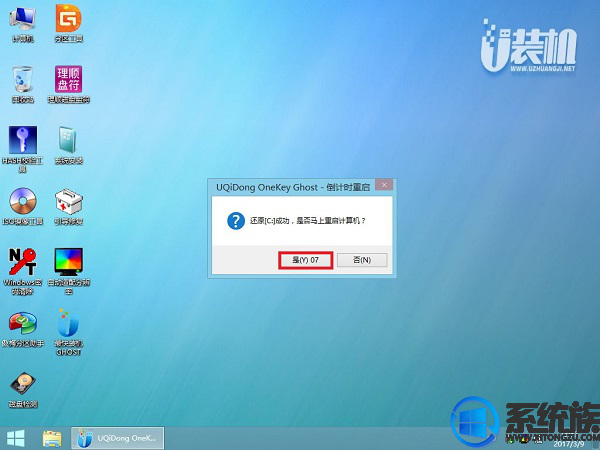
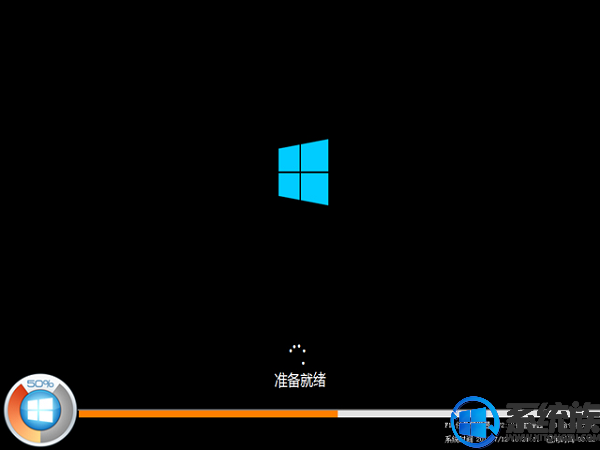
8、不要动任何鼠键!系统备份还原后就自动进入系统桌面即可。

上述内容,大家浏览完之后,现在就知道华硕A555QG9600笔记本怎么来重装Win10系统了吧,如果还不会的用户可以来参照本篇教程,希望对大家能有所帮助。了解更多相关教程请多多关注Win10系统下载。
相关文章
更多+-
12/30
-
02/11
-
11/27
-
09/02
-
03/27
手游排行榜
- 最新排行
- 最热排行
- 评分最高
-
动作冒险 大小:322.65 MB
-
角色扮演 大小:182.03 MB
-
动作冒险 大小:327.57 MB
-
角色扮演 大小:77.48 MB
-
卡牌策略 大小:260.8 MB
-
模拟经营 大小:60.31 MB
-
模拟经营 大小:1.08 GB
-
角色扮演 大小:173 MB




































