雨林木风v9.0一键制作u盘启动盘详细使用教程?
雨林木风v9.0一键制作u盘启动盘详细使用教程?
现在u盘装系统越来越流行了,不少电脑城装机员通过u盘启动盘来进行一键u盘装系统,那么如何来使用雨林木风u盘启动制作工具来一键制作我们需要的u盘启动盘?如今新版雨林木风v9.0已经更新发布了,今天就由雨林木风小编就来教大家使用新版雨林木风v9版u盘启动盘制作工具进行一键制作u盘启动盘的操作步骤。
制作u盘启动盘准备工作:
1.能够正常使用的u盘一个(容量建议超过2g以上)
2.雨林木风u盘启动制作工具(软件安装包可到雨林木风官网下载)
1.到雨林木风官网下载雨林木风v9.0版安装包,建议将安装包下载到系统桌面当中方便我们的查找,下图所示为下载好的雨林木风安装包;

2.双击打开下载好的安装包,在打开的窗口中我们选择“安装位置”(在此建议大家安装位置默认安装到系统盘),然后点击“开始安装”即可;如下图所示:
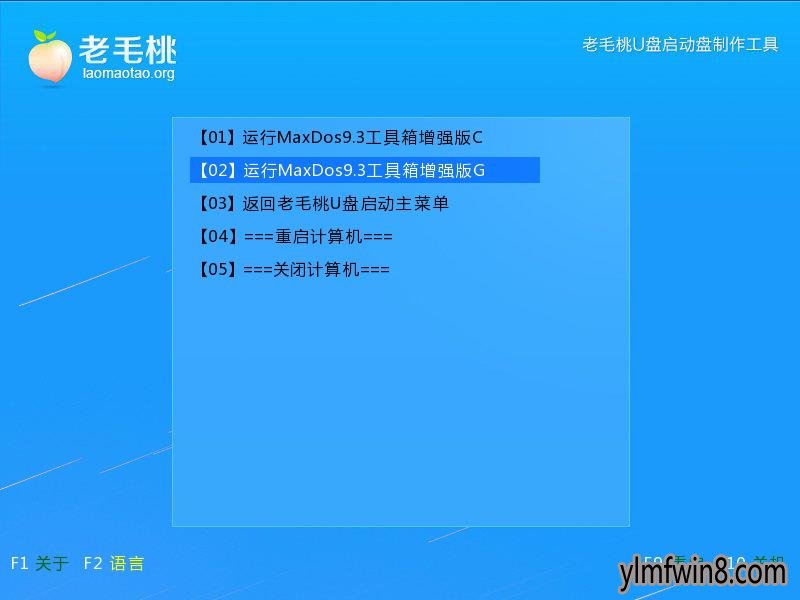
3.安装的过程需要几秒钟的时间我们只要耐心等待其自动安装完成即可,下图所示为安装过程;

4.当安装完成后我们点击窗口中的“立即体验”按钮即可;如下图所示:

5.点击“立即体验”按钮后会打开雨林木风u盘启动盘制作工具的主菜单界面;如下图所示:
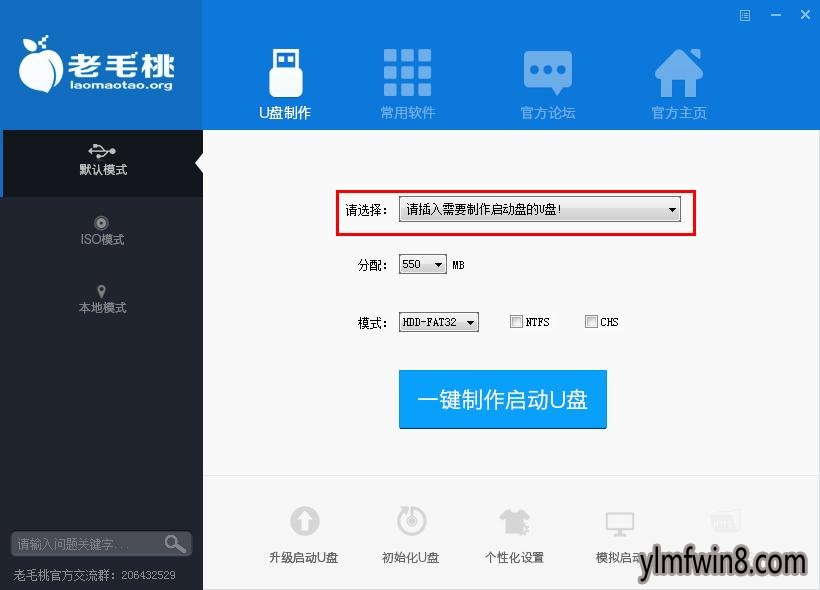
6.接着我们将事先准备好的u盘插入到电脑usb接口处(建议将其插入电脑的后置usb接口),当插入u盘后雨林木风软件会自动识别到u盘详细信息并且显示出来;如下图所示:
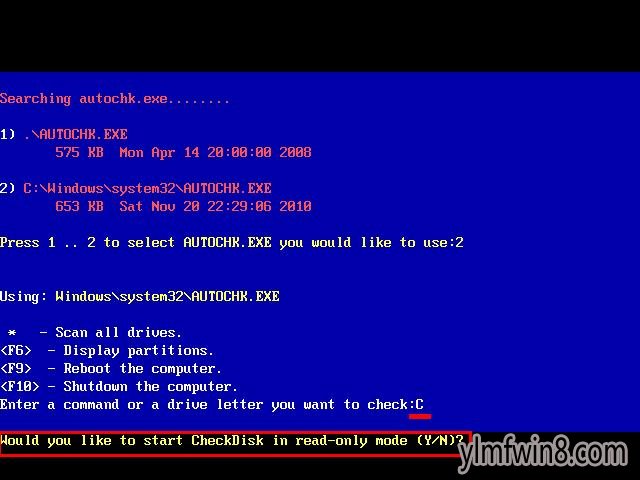
7.当u盘被识别到后我们点击窗口中的“一键制作启动u盘”按钮;如下图所示:
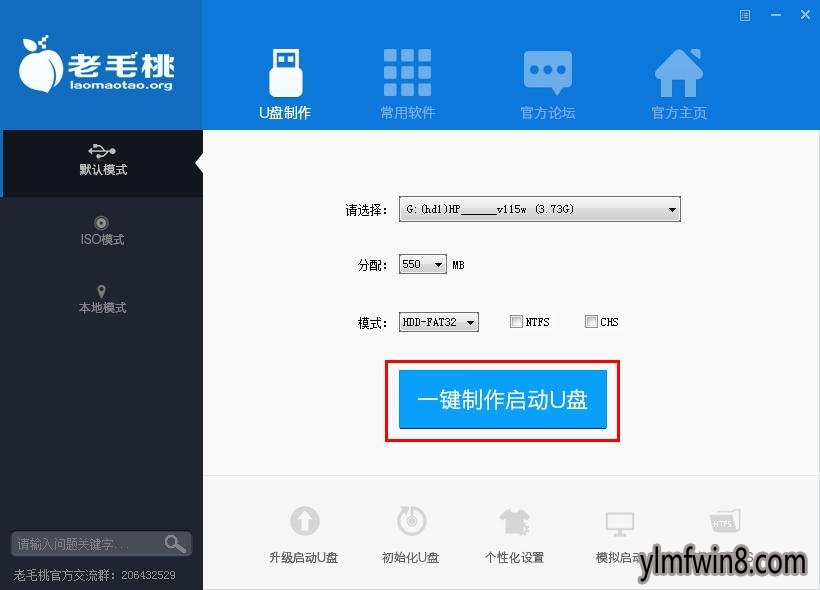
8.随后会出现一个警告提示,进行启动u盘的制作时会清除u盘内的所有文件数据,在确认u盘无重要文件后点击窗口中的“确定”按钮开始进行制作;如下图所示:
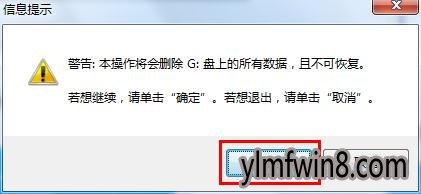
9.点击“确定”按钮后会自动进行制作u盘启动盘的过程,整个制作过程会持续数分钟的时间,我们只要耐心等待制作完成即可,切勿在制作过程中对u盘进行其它操作;如下图所示:
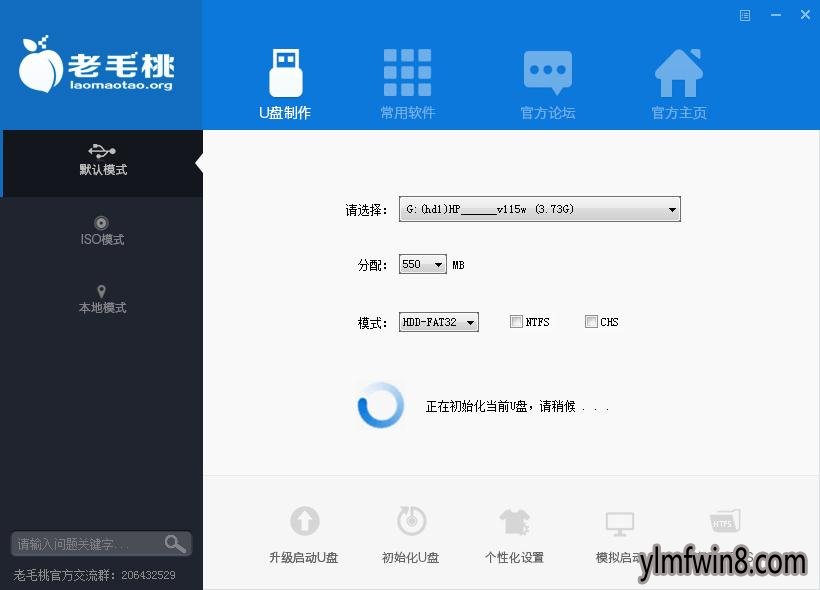
10.当u盘启动盘制作完成后会弹出新的提示窗口,除了告知启动u盘制作完成之外,还可以让我们通过工具自带的电脑模拟器对制作好的启动u盘进行模拟测试,我们可以点击“是(Y)”按钮进入到模拟界面(该模拟仅供参考是否制作成功之用切勿更深入的测试pe系统等相关工具功能);如下图所示:
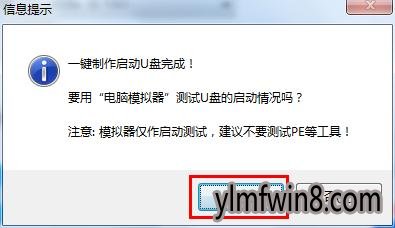
11.启动“电脑模拟器”后我们可以查看到u盘启动盘的在模拟环境下的正常启动界面,在见到主菜单界面图之后,我们按下键盘上的“Ctrl+Alt组合键”释放鼠标,最后将模拟启动界面关闭即可;如下图所示:
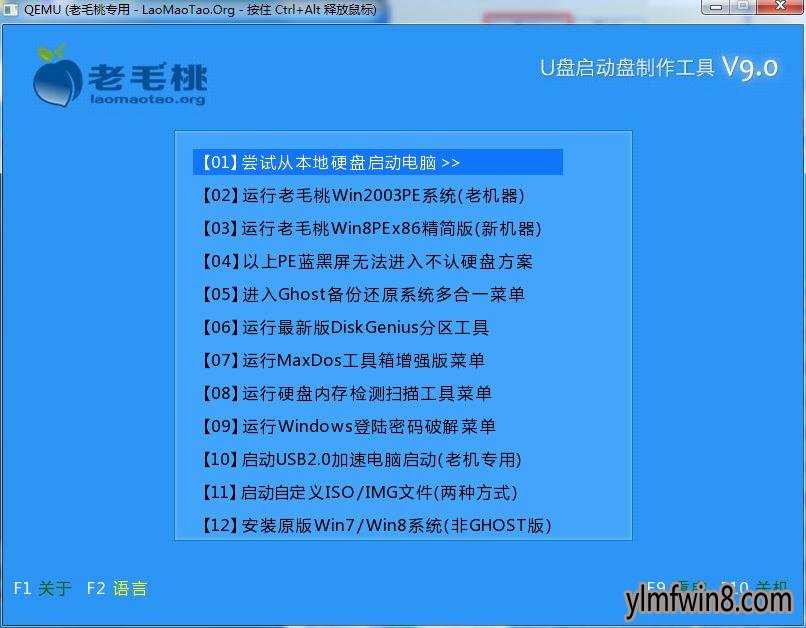
以上就是使用雨林木风u盘启动制作工具v9.0正式版进行一键制作u盘启动盘的全部操作过程,还未体过雨林木风u盘启动盘的用户不妨跟着分享的教程进行u盘启动盘的制作吧!
相关文章
更多+-
12/08
-
03/13
-
01/11
-
01/17
-
01/07
手游排行榜
- 最新排行
- 最热排行
- 评分最高
-
动作冒险 大小:322.65 MB
-
动作冒险 大小:327.57 MB
-
角色扮演 大小:77.48 MB
-
角色扮演 大小:333 B
-
卡牌策略 大小:260.8 MB
-
模拟经营 大小:60.31 MB
-
模拟经营 大小:1.08 GB
-
角色扮演 大小:173 MB




































