雨林木风v9.0启动Adds无损分区操作教程?
很多工具在操作硬盘过程中,都会损坏硬盘中的数据,造成负面影响。今天雨林木风小编要跟大家介绍的Adds无损分区工具则没有这方面的困扰,可以在不破坏硬盘原有数据的情况下,对分区执行新增、切割等操作。接下来就跟雨林木风小编一起看看Adds无损分区的具体使用办法。
1、将制作好的雨林木风v9.0启动u盘插入电脑UsB接口,接着开启电脑,待屏幕上出现开机画面后按快捷键进入到雨林木风主菜单页面,选择“【02】运行雨林木风win2003pE增强版(老机器)”,回车确认,如下图所示:
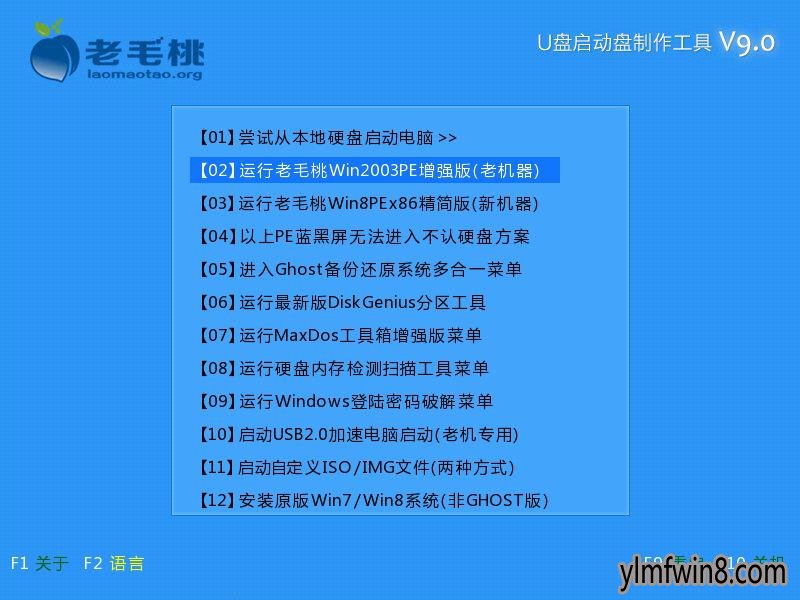
2、进入pe系统后,点击桌面左下角的“开始--程序--磁盘管理--Adds无损分区”,如下图所示:
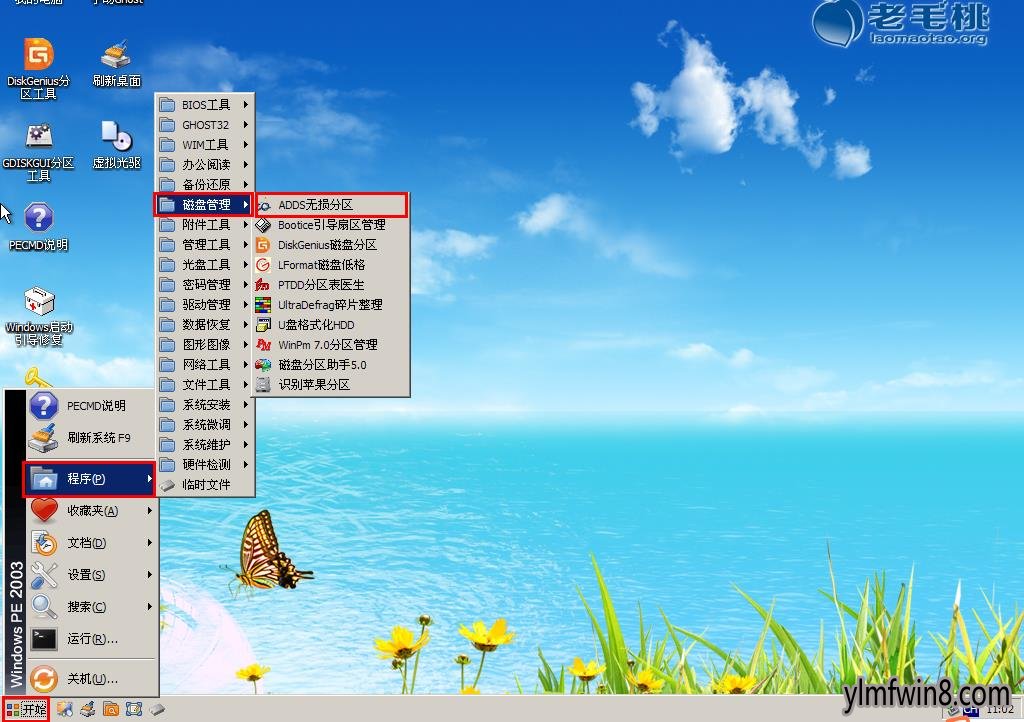
3、打开工具主页面后,这时会弹出一个选择用户界面方式窗口,我们选择默认的“自动模式”,然后点击“确定”,如下图所示:
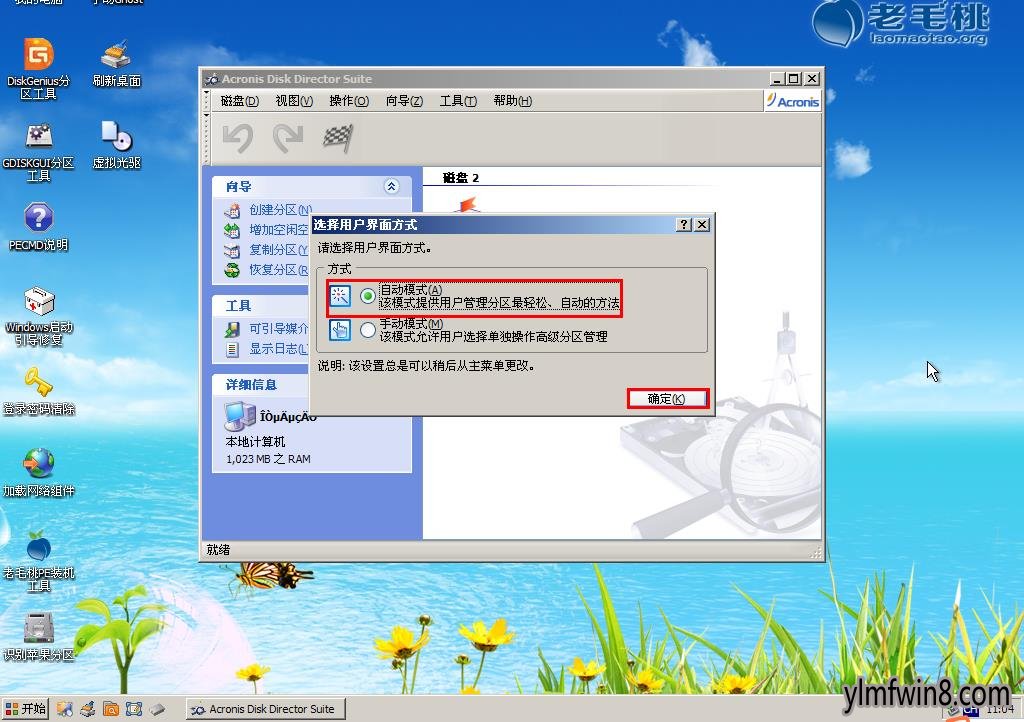
4、接着点击主页面左侧的“创建分区”,在弹出的创建分区向导窗口中,点击“既有分区空闲空间(F)”,然后点击“下一步”,如下图所示:
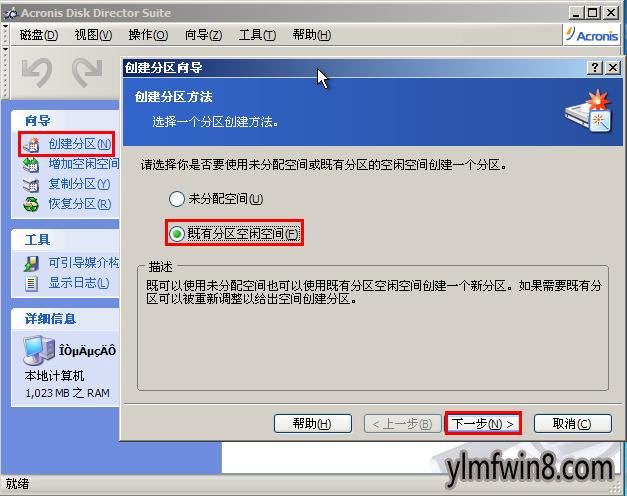
5、接着选择需要操作的磁盘驱动器,继续点击“下一步”,如下图所示:
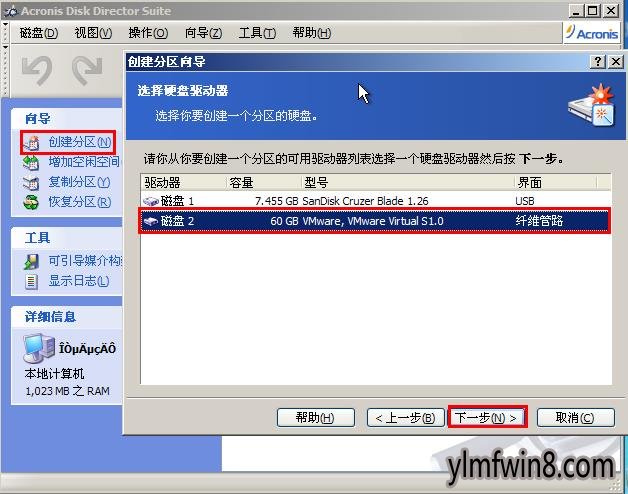
6、勾选磁盘分区,然后点击“下一步”,如下图所示:
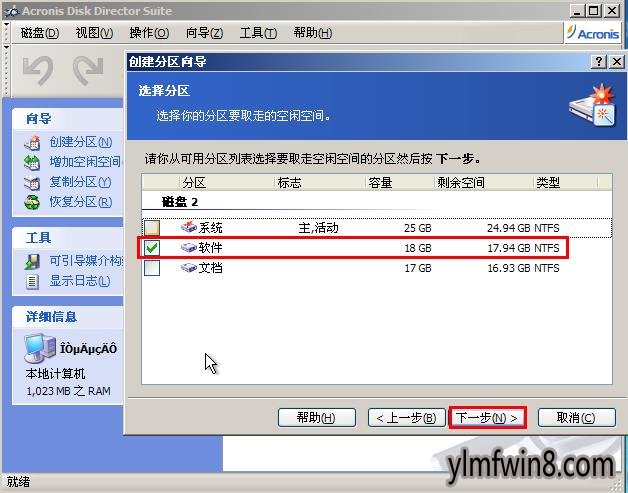
7、随后程序会开始分析处理磁盘分区。分析完成后,会弹出分区大小设置窗口。我们可以通过拖动滚动条或直接输入数值的方式设置分区大小,然后点击“下一步”,如下图所示:
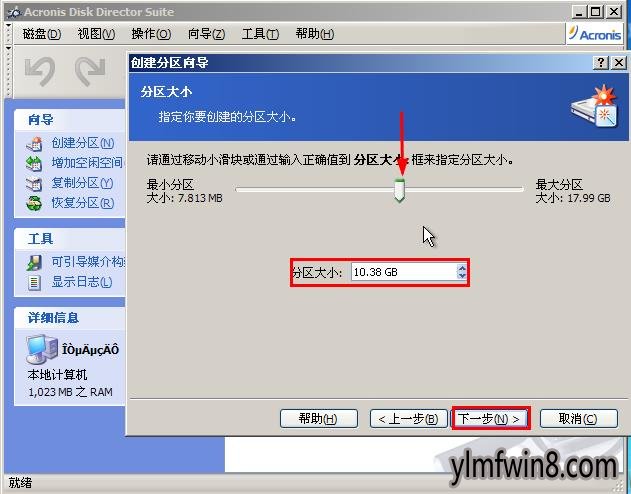
8、接着点击“逻辑分区”,继续“下一步”,如下图所示:
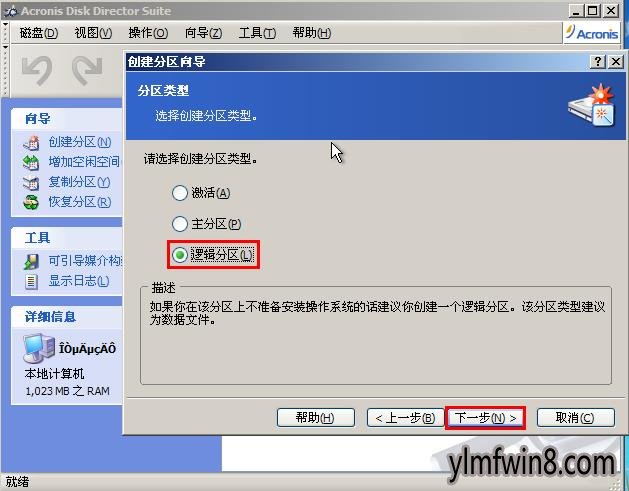
9、选择文件系统类型,点击“下一步”继续,如下图所示:
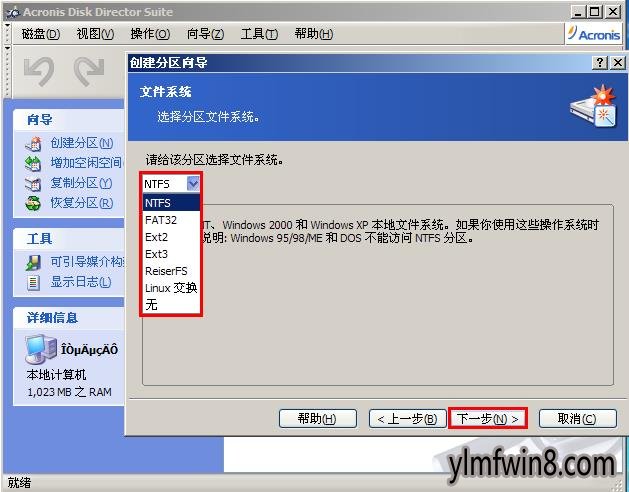
10、接下来输入新分区标签,在这里,我们将标签设置为“应用”,然后点击“下一步”,如下图所示:
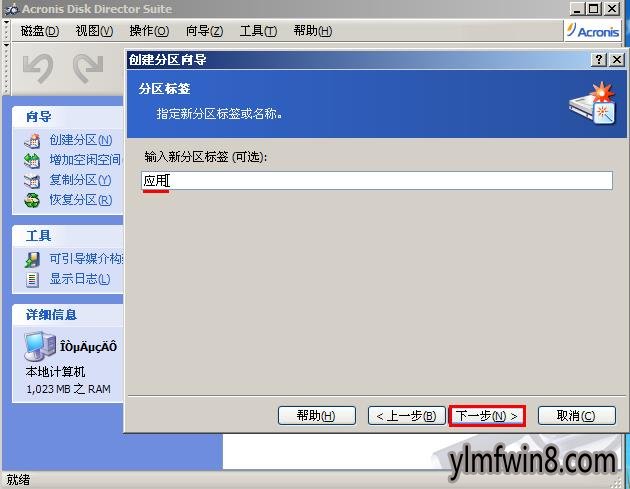
11、此时,我们便可以在磁盘驱动器结构列表中看到刚刚创建的新分区了,我们只需点击“完成”按钮即可,如下图所示:
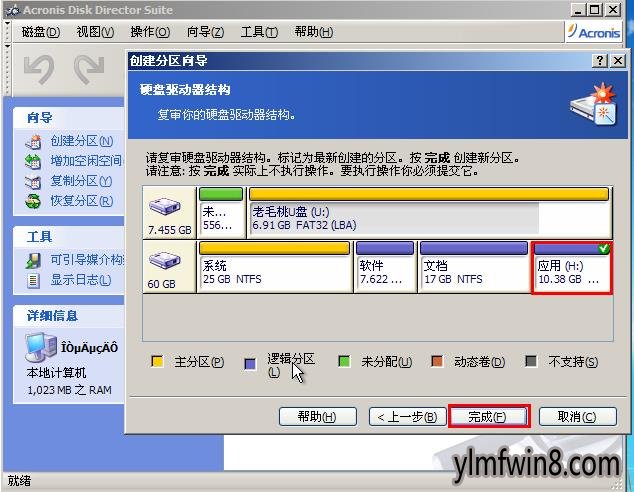
12、完成上述操作后,点击“提交”按钮,保存修改,如下图所示:
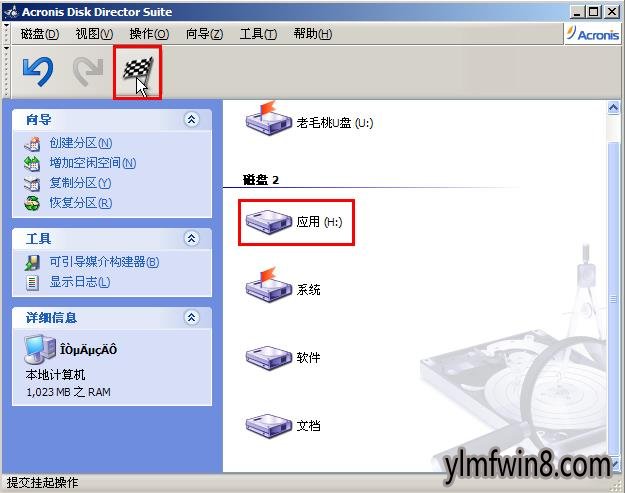
到此为止,雨林木风v9.0启动Adds无损分区工具调整分区大小的详细操作办法就跟各位朋友介绍完了。大家不妨在电脑上试着用这软件进行硬盘操作,如果有什么不清楚的地方可以到雨林木风官网论坛或交流群中反馈,我们也会尽力解决大家碰到的问题。
相关文章
更多+-
01/16
-
01/30
-
02/12
-
01/12
-
08/20
手游排行榜
- 最新排行
- 最热排行
- 评分最高
-
动作冒险 大小:322.65 MB
-
角色扮演 大小:182.03 MB
-
动作冒险 大小:327.57 MB
-
角色扮演 大小:77.48 MB
-
卡牌策略 大小:260.8 MB
-
模拟经营 大小:60.31 MB
-
模拟经营 大小:1.08 GB
-
角色扮演 大小:173 MB




































