雨林木风装机版硬盘分区工具gdisk使用教程?
雨林木风装机版硬盘分区工具gdisk使用教程?
gdisk是一款功能强大、操作方便的硬盘分区工具,用它很容易就可以制作属于自己的个性化分区,是众多网友口耳相传的神器。接下来雨林木风小编就跟大家讲讲怎样使用雨林木风u盘启动盘工具gdisk一键分区。
1、将雨林木风u盘启动盘插入电脑UsB接口,接着开启电脑,等到屏幕上出现启动画面后按快捷键进入到菜单页面,然后将光标移至“【07】运行Maxdos工具箱增强版菜单”,按回车键确认选项,如下图所示:
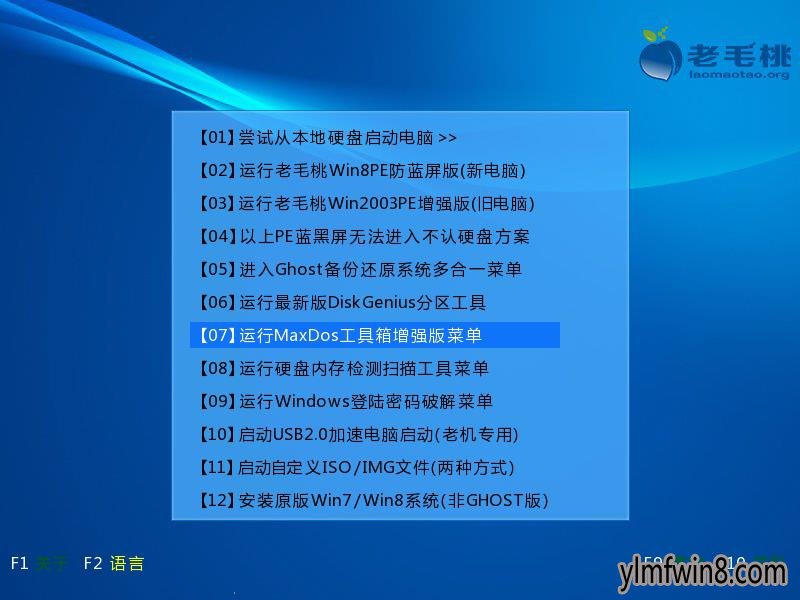
2、接着选择“【01】运行Maxdos9.3工具箱增强版C”,继续回车进入下一界面,如下图所示:
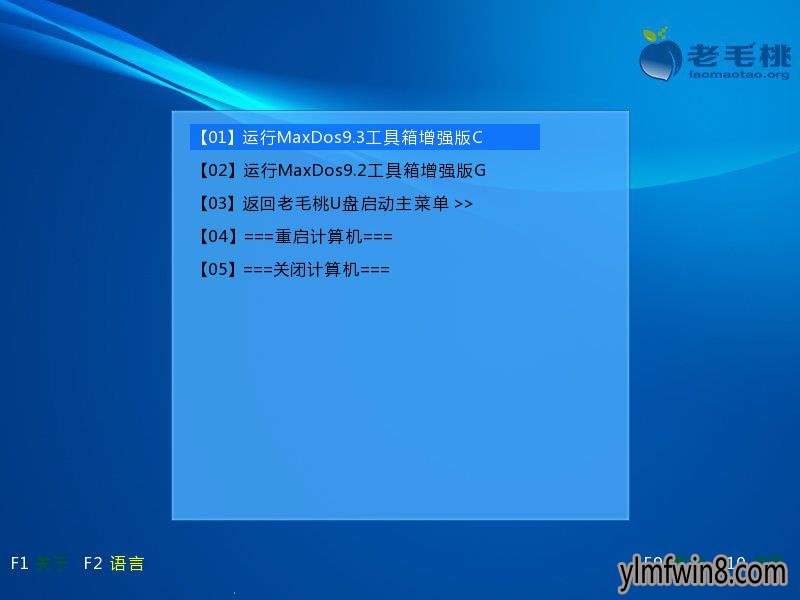
3、在Maxdos9.3主菜单界面,选择“A.MAxdos工具箱”即可打开工具箱主菜单界面。在菜单列表中,找到一键分区工具,然后在下方光标闪动处输入“gdisk”,回车执行,如下图所示:
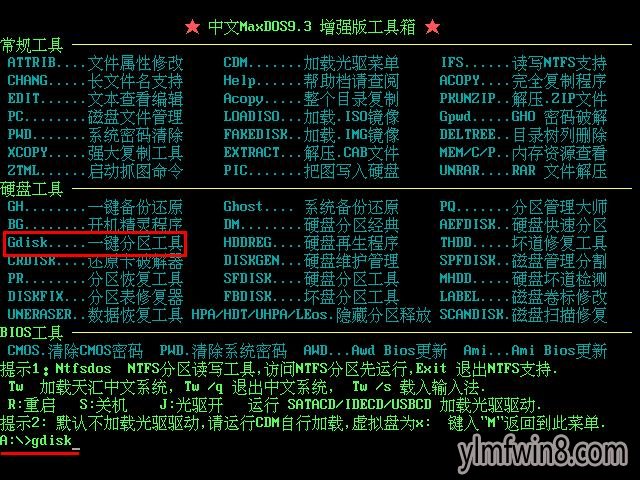
4、接着在可用硬盘列表中选择一个用于分区(这里,雨林木风小编以第2硬盘为例),回车确认,如下图所示:
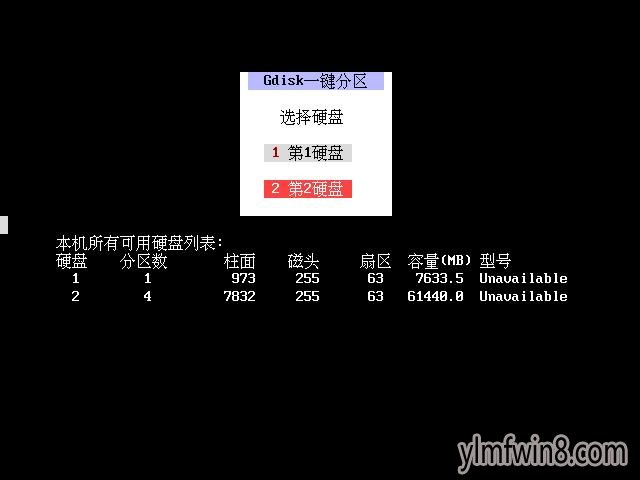
5、在硬盘确认界面中,可以选择采用单主分区或双主分区的模式,在这里,建议大家选择“单主分区(s)”,继续回车进入下一步,如下图所示:
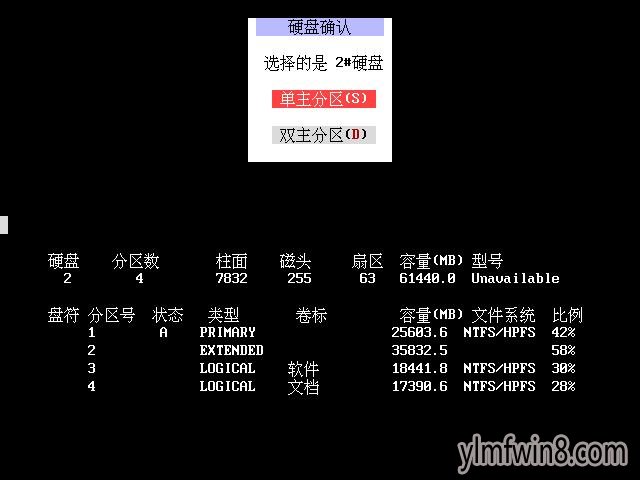
6、接下来要求我们选择分区数,我们可以选择“Y 自定义分区”,然后回车确认,如下图所示:
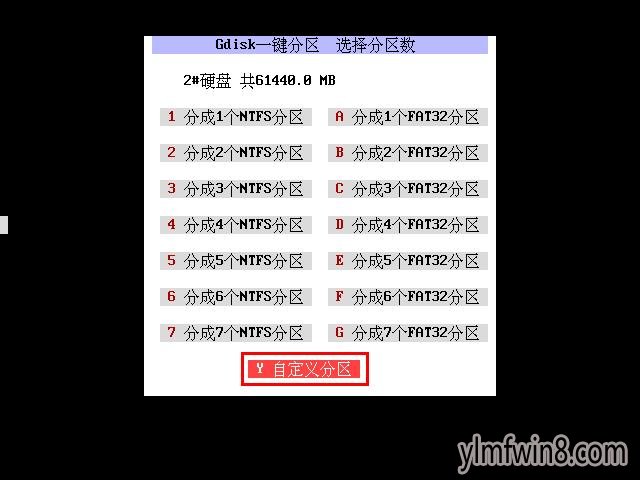
7、在自定义分区设置界面中,我们可以根据需要设置各个分区的大小、文件系统以及卷标。设置完后,将光标移至“继续(n)”,进行下一分区设置,如下图所示:
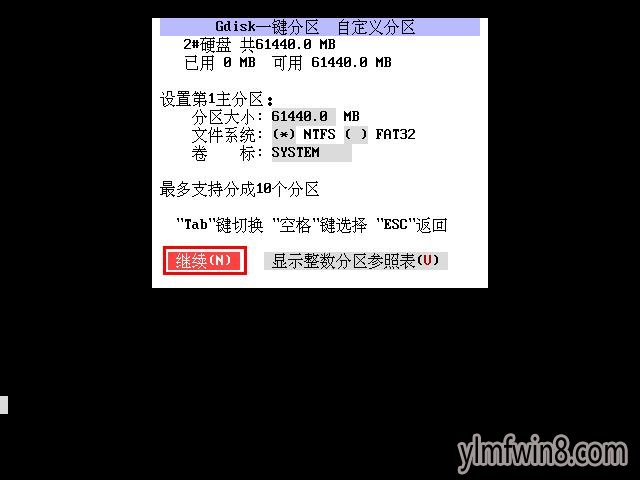
8、完成全部分区设置后,最后进行信息确认。确定没有错误后,点击“执行分区(G)”即可,如下图所示:
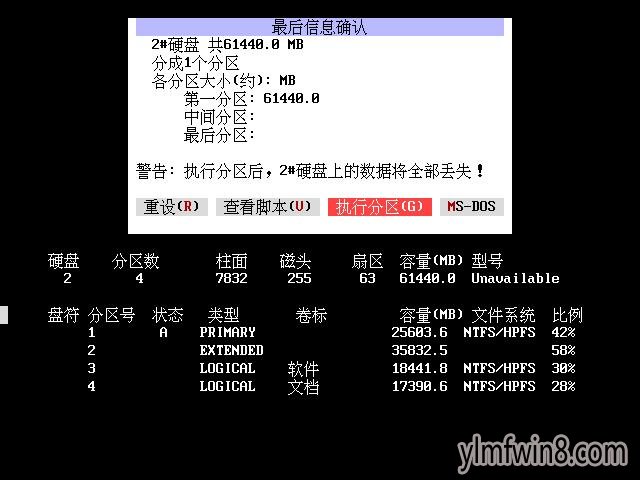
随后,gdisk一键分区工具便会根据自定义设置进行磁盘分区操作,各位朋友只要耐心等待即可。以上就是今天我们所要学习的全部内容,雨林木风小编就为大家介绍到这。
相关文章
更多+-
02/02
-
03/01
-
02/02
-
01/30
-
01/04
手游排行榜
- 最新排行
- 最热排行
- 评分最高
-
动作冒险 大小:322.65 MB
-
角色扮演 大小:182.03 MB
-
动作冒险 大小:327.57 MB
-
角色扮演 大小:77.48 MB
-
卡牌策略 大小:260.8 MB
-
模拟经营 大小:60.31 MB
-
模拟经营 大小:1.08 GB
-
角色扮演 大小:173 MB




































