雨林木风装机版u盘神舟笔记本安装win7系统教程?
作为国内知名的计算机品牌,神舟电脑正处于一个稳步上升的阶段,在市场上拥有较强的号召力。今天雨林木风小编就跟各位朋友讲讲怎么使用雨林木风装机版u盘在神舟笔记本上安装win7系统。
在神舟笔记本上安装win7系统需要做好以下准备工作:
①制作一个雨林木风装机版u盘,具体办法可参考“雨林木风v9.1装机版制作启动u盘图文教程”;
②到网上下载一个原版win7系统镜像包,然后将其拷贝到雨林木风u盘中;
③将硬盘模式更改为ahci,不清楚的用户可参考“华硕s200ewin7系统硬盘模式ahci设置教程”进行操作。
接下来,我们便可以开始在神舟笔记本上安装win7:
1、将雨林木风装机版u盘插入电脑UsB接口中,然后重启机器,等到显示屏上出现开机画面后连续按键盘上的快捷键即可进入雨林木风主菜单页面,接着将光标移至“【02】运行雨林木风win8pE防蓝屏版(新电脑)”,按Enter键确认,如下图所示:

2、进入pE系统桌面后,便可以看到一个雨林木风pE装机工具窗口(若装机工具未自启,可双击打开桌面上的雨林木风pE装机工具图标),然后点击“浏览”按钮,到u盘目录下,将此前准备好的后缀名为iso的系统镜像包添加进来即可。随后在下拉菜单中选择一个版本进行安装,如下图所示:
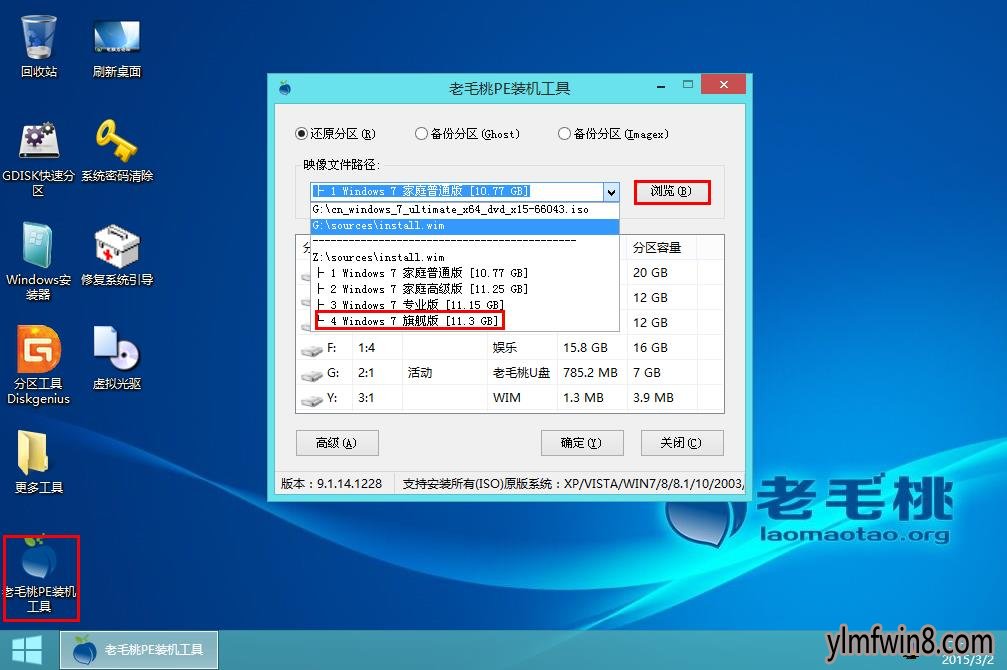
3、选择好系统版本后,在磁盘分区列表中点击选中C盘用于存放系统,继续点击“确定”按钮,如下图所示:
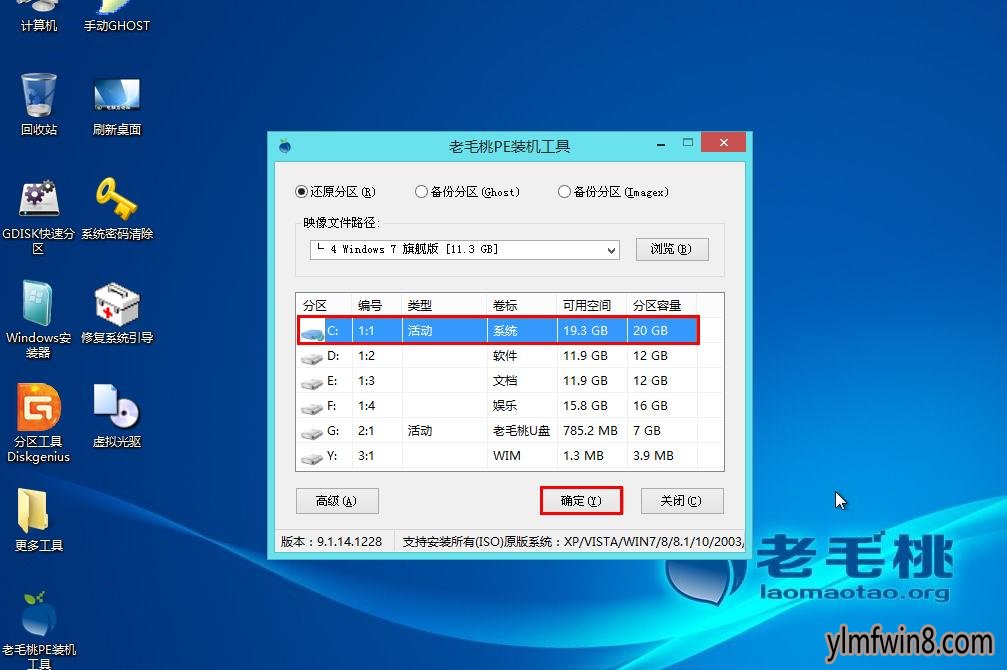
4、接下来会弹出一个对话框,询问是否执行还原操作,如无特殊情况,这里我们采用默认设置,然后点击“确定”,如下图所示:
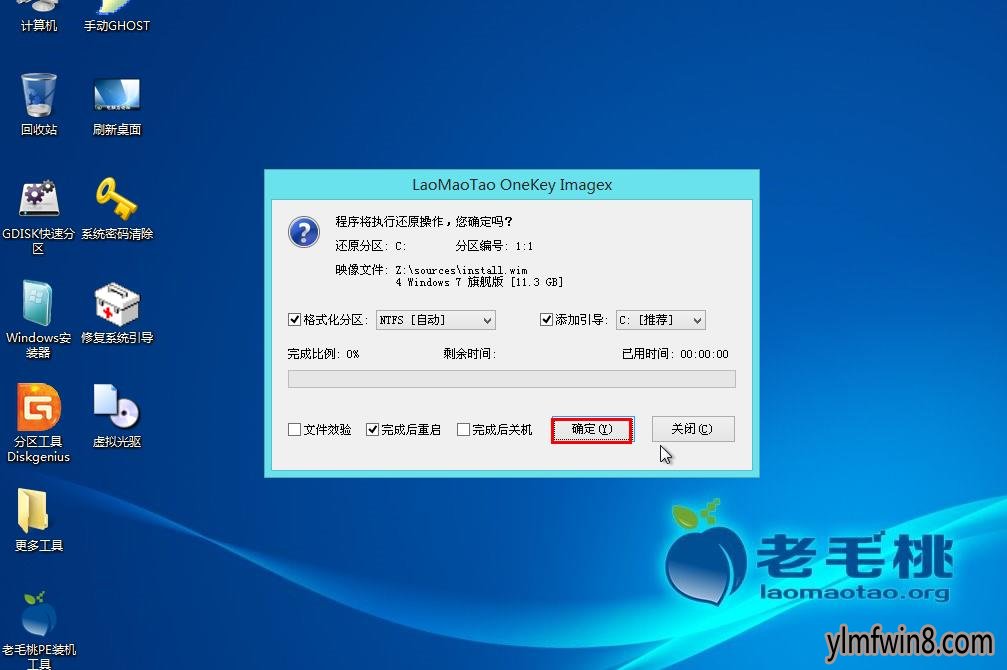
5、程序便开始释放系统镜像到指定磁盘中,这一过程可能需要一段时间,请耐心等待。在此期间,请勿中断操作以免出现意外情况,具体如下图所示:

至此,神舟笔记本使用雨林木风装机版u盘安装win7系统的教程就为大家介绍完了。相信看了上面的流程,不少朋友应该都清楚怎样在电脑上安装win7系统了吧!
相关文章
更多+-
09/29
-
01/22
-
05/31
-
12/19
-
02/18
手游排行榜
- 最新排行
- 最热排行
- 评分最高
-
动作冒险 大小:322.65 MB
-
动作冒险 大小:327.57 MB
-
角色扮演 大小:77.48 MB
-
角色扮演 大小:333 B
-
卡牌策略 大小:260.8 MB
-
模拟经营 大小:60.31 MB
-
模拟经营 大小:1.08 GB
-
角色扮演 大小:173 MB




































