雨林木风Maxdos工具gdisk自定义硬盘分区教程?
时间:2023-04-14
来源:雨林木风系统
作者:佚名
雨林木风Maxdos工具gdisk自定义硬盘分区教程?
u盘装完系统后,如何设置硬盘分区呢?可能菜鸟朋友会到网上搜索专门的硬盘分区工具,其实不用那么麻烦,我们同样可以用雨林木风u盘中的Maxdos工具gdisk自定义硬盘分区,根据需要设置大小。
若尚未将u盘制成启动盘,可参考“雨林木风v9.2装机版u盘一键制作详细教程”;然后设置电脑开机u盘启动,具体步骤可参考“将u盘启动盘设置为开机首选办法”。
1、将雨林木风u盘启动盘插入电脑UsB接口,重启,等到屏幕上出现开机画面后按快捷方式进入主菜单页面,在列表中选择“【07】运行Maxdos工具箱增强版菜单”并回车,如下图所示:
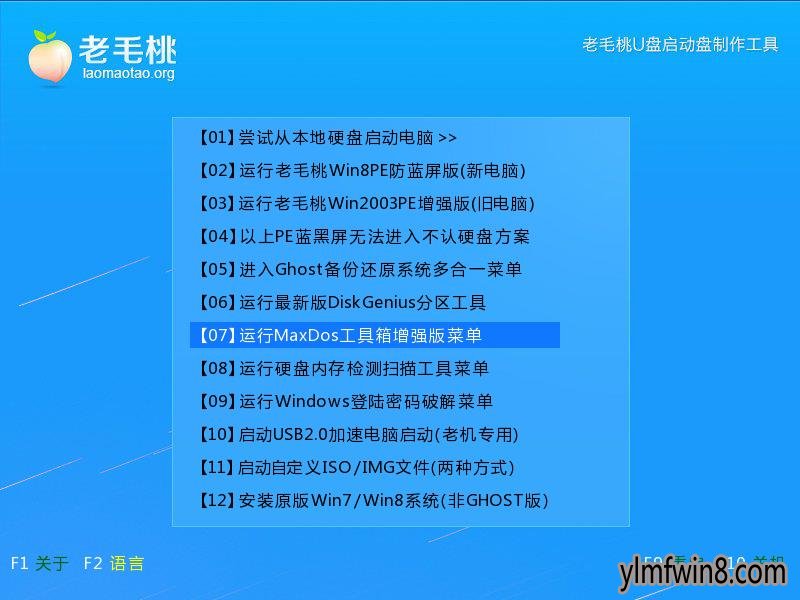
2、在子菜单中选择“【01】运行Maxdos9.3工具箱增强版C”,继续回车。打开Maxdos9.3主菜单后,选择“A.MAxdos工具箱”,如下图所示:
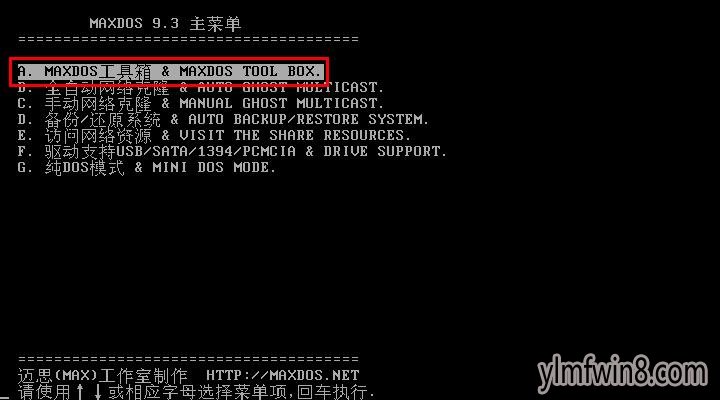
3、接下来在工具箱下方“A:\>”输入“gdisk”,回车即可启动一键分区工具,如下图所示:
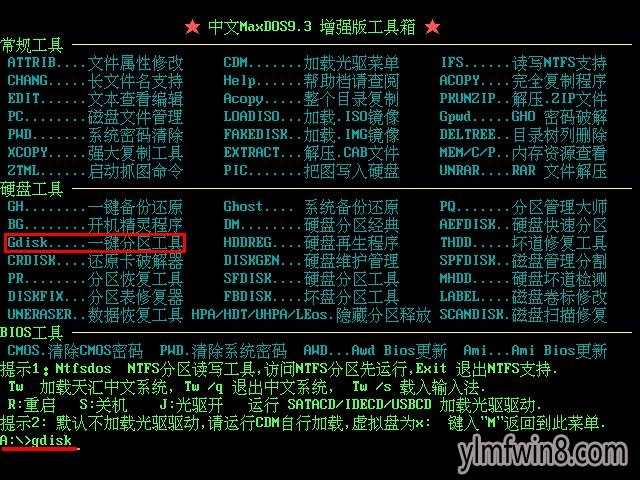
4、首先打开的是gdisk介绍界面,点击“继续(n)”。然后选择目标硬盘,进一步确认时点击“单主分区(s)”,如下图所示:
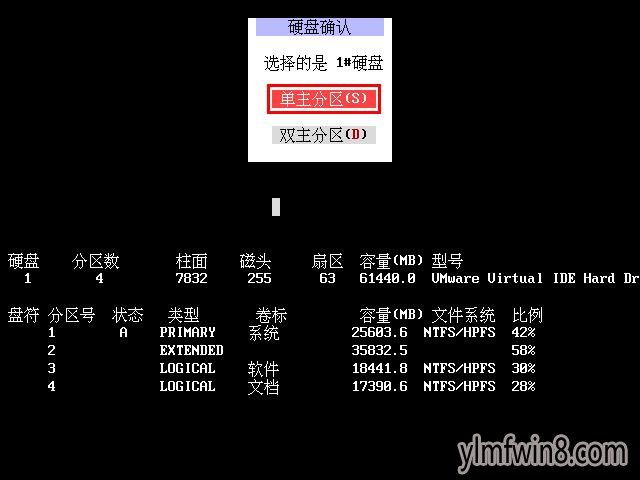
5、接着选择分区数(用户可根据需要设置,操作无差别),如下图所示:
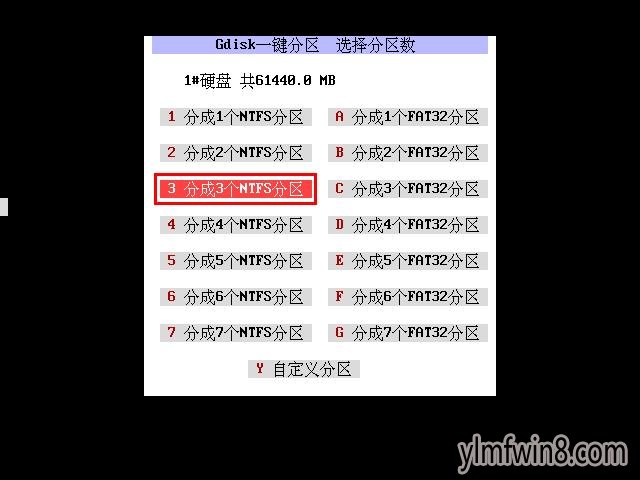
6、然后选择分区方案,可以设置系统盘固定大小,也可以选择“各分区均分”,如下图所示:
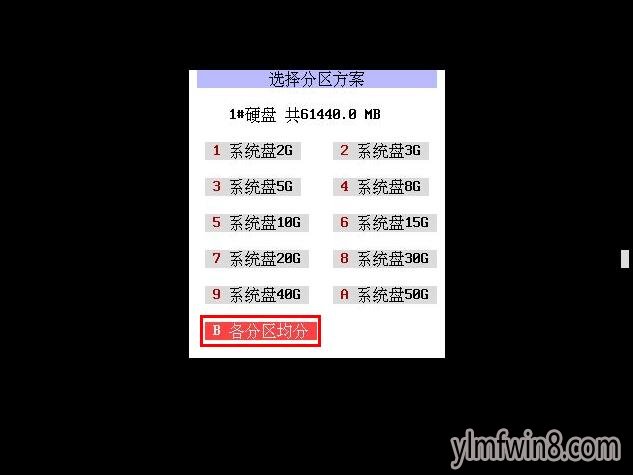
7、信息确认无误后,点击“执行分区(G)”即可,如下图所示:
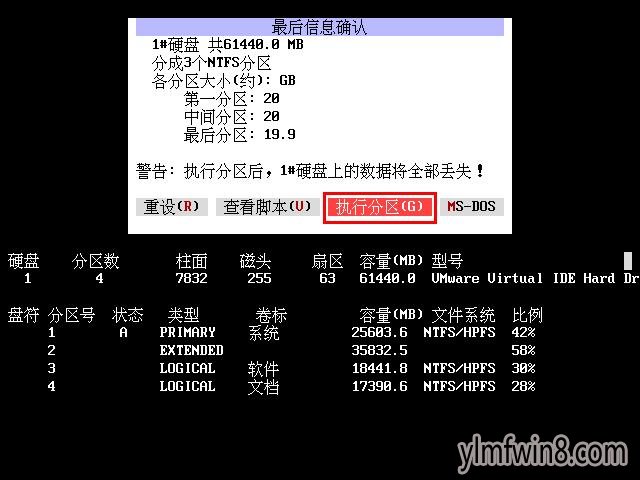
到此为止,雨林木风Maxdos工具gdisk自定义硬盘分区的详细过程雨林木风小编就跟大家介绍完了,希望能够帮到有需要的朋友。
相关文章
更多+-
04/12
-
10/05
-
02/05
-
01/26
-
09/17
手游排行榜
- 最新排行
- 最热排行
- 评分最高
-
动作冒险 大小:322.65 MB
-
角色扮演 大小:182.03 MB
-
动作冒险 大小:327.57 MB
-
角色扮演 大小:77.48 MB
-
卡牌策略 大小:260.8 MB
-
模拟经营 大小:60.31 MB
-
模拟经营 大小:1.08 GB
-
角色扮演 大小:173 MB




































