雨林木风v9.1装机版制作启动u盘图文教程?
雨林木风v9.1装机版制作启动u盘图文教程?
在众多热心用户和网友的支持关注下,雨林木风迄今已经推出了多个版本。现在,最新雨林木风v9.1装机版u盘启动盘制作工具也已经正式发布了!值此振奋人心的时刻,雨林木风小编就来为大家讲解这最新的装机版u盘启动盘的整个制作过程。
制作u盘启动盘准备工作:
①.能够正常使用的u盘一个;
②.雨林木风u盘启动制作工具(软件安装包可到雨林木风官网下载)
1、到雨林木风官网中下载雨林木风v9.1安装包到系统桌面上,如图是已经下载好的雨林木风安装包:

2、鼠标左键双击运行安装包,接着在“安装位置”处选择程序存放路径(建议大家默认设置安装到系统盘中),然后点击“开始安装”即可,如下图所示:
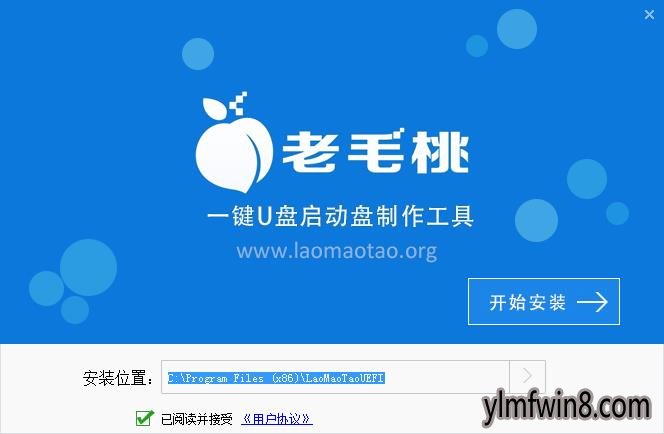
3、随后进行程序安装,我们只需耐心等待自动安装操作完成即可,如下图所示:

4、安装完成后,点击“立即体验”按钮即可运行u盘启动盘制作程序,如下图所示:

5、打开雨林木风u盘启动盘制作工具后,将u盘插入电脑usb接口,程序会自动扫描,我们只需在下拉列表中选择用于制作的u盘,然后点击“一键制作启动U盘”按钮即可,如下图所示:
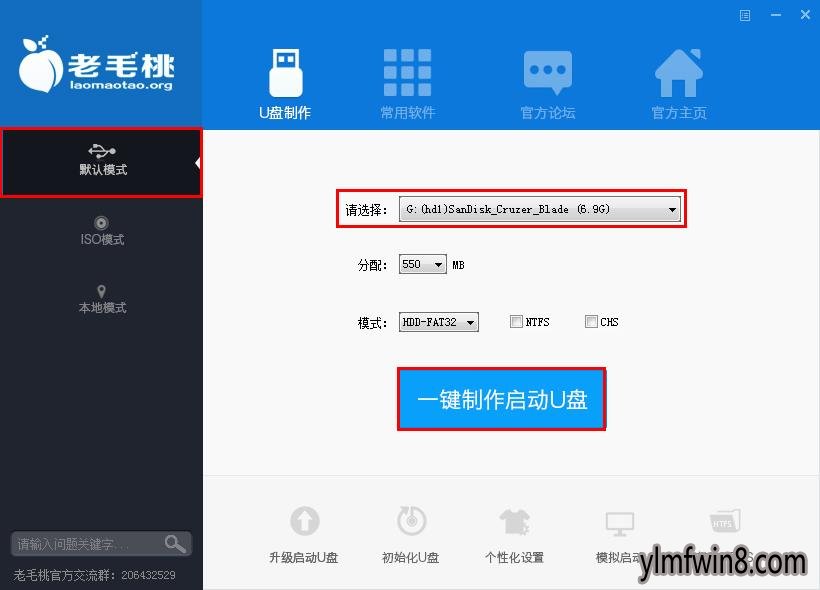
6、此时会弹出一个警告框,提示将删除u盘中的所有数据。在确认已经将重要数据做好备份的情况下,我们点击“确定”,如下图所示:
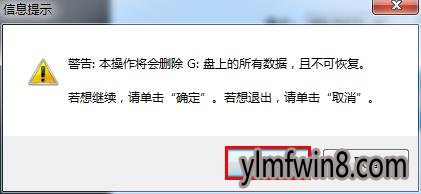
7、接下来程序开始制作u盘启动盘,整个过程可能需要几分钟,大家在此期间切勿进行其他操作,如下图所示:
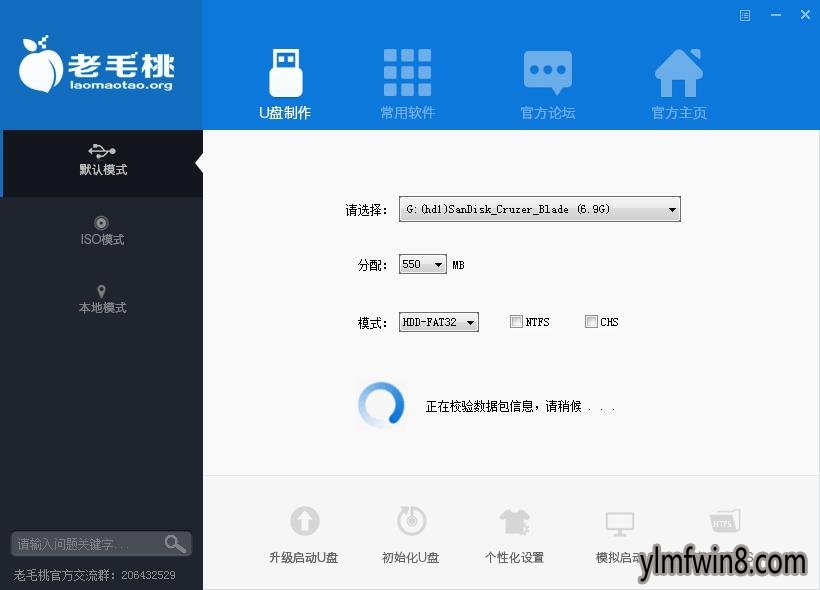
8、U盘启动盘制作完成后,会弹出一个窗口,询问是否要启动电脑模拟器测试u盘启动情况,我们可以点击“是(Y)”对制作好的启动u盘进行模拟启动测试,如下图所示:
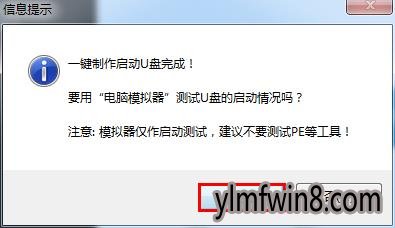
9、启动“电脑模拟器”后我们就可以看到u盘启动盘的在模拟环境下的正常启动界面了,最后按下键盘上ctrl+alt按钮,通过鼠标点击右上角的关闭图标退出模拟启动界面,如下图所示:
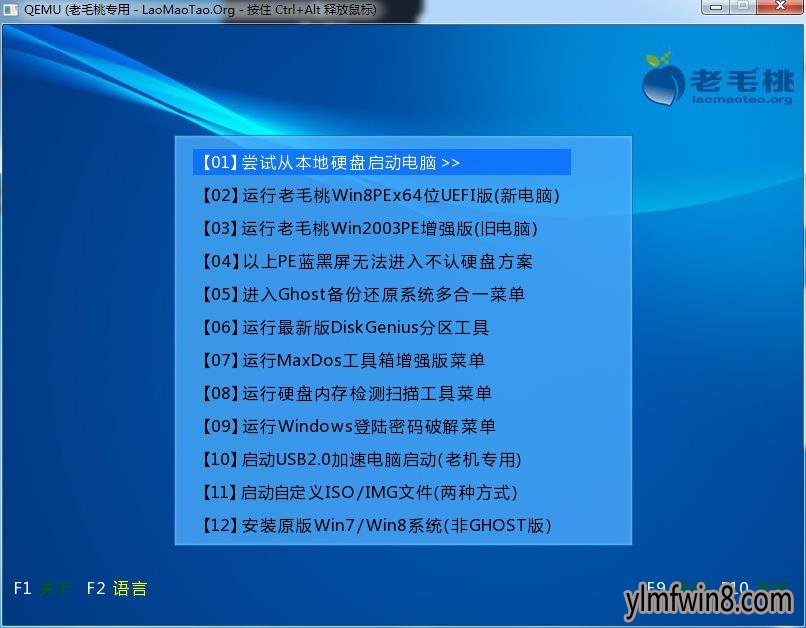
到此为止,雨林木风v9.1装机版u盘启动盘制作工具的安装和一键制作启动u盘的办法就介绍完了。大家不妨根据上面的操作流程,赶紧去制作一个雨林木风启动u盘吧!
相关文章
更多+-
08/09
-
07/26
-
11/22
-
12/18
-
05/22
手游排行榜
- 最新排行
- 最热排行
- 评分最高
-
动作冒险 大小:322.65 MB
-
角色扮演 大小:182.03 MB
-
动作冒险 大小:327.57 MB
-
角色扮演 大小:77.48 MB
-
卡牌策略 大小:260.8 MB
-
模拟经营 大小:60.31 MB
-
模拟经营 大小:1.08 GB
-
角色扮演 大小:173 MB




































