u盘装系统雨林木风增加C盘空间教程?
时间:2023-02-15
来源:雨林木风系统
作者:佚名
u盘装系统雨林木风增加C盘空间教程?
下载软件时,许多朋友不分青红皂白采用默认路径将其放到C盘中,久而久之,出现了C盘空间不足的问题。如果文件搬家,可能会导致部分程序无法运行。比较合理的方式是增加C盘空间,接下来雨林木风小编就跟大家分享磁盘空间调整办法。
①将u盘制成雨林木风u盘启动盘,具体办法可参考“雨林木风v9.2装机版u盘一键制作详细教程”;
②设置电脑u盘开机启动,具体步骤可参考“将u盘启动盘设置为开机首选办法”;
③ 不清楚电脑开机快捷键的朋友请参考“雨林木风u盘开机启动快捷键大全”。
1、将雨林木风u盘启动盘插到主机usb接口上,然后按电源键开机,看到logo图标后按快捷键打开雨林木风主菜单,将光标移至“【02】运行雨林木风win8pE防蓝屏版(新电脑)”并回车确定选项,如下图所示:
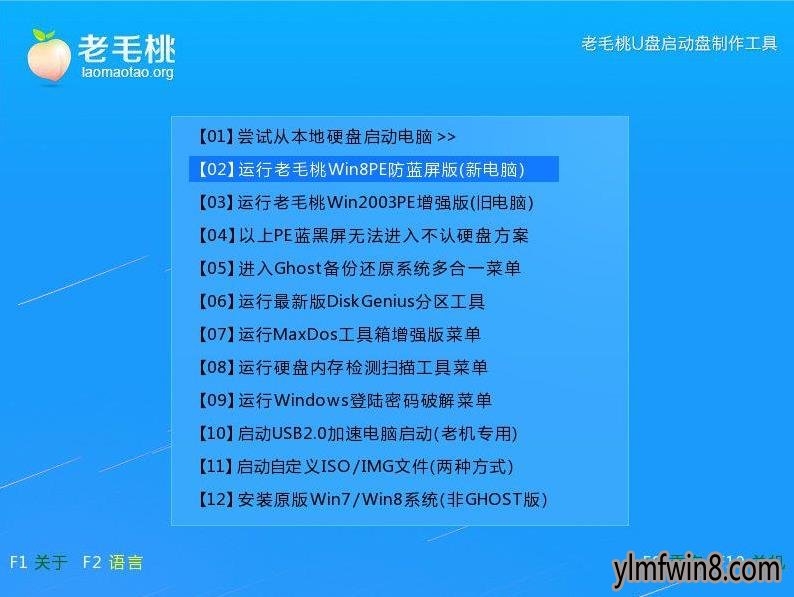
2、进入pe桌面后,依次点击左下角的“windows--分区工具--分区助手(无损)”,如下图所示:
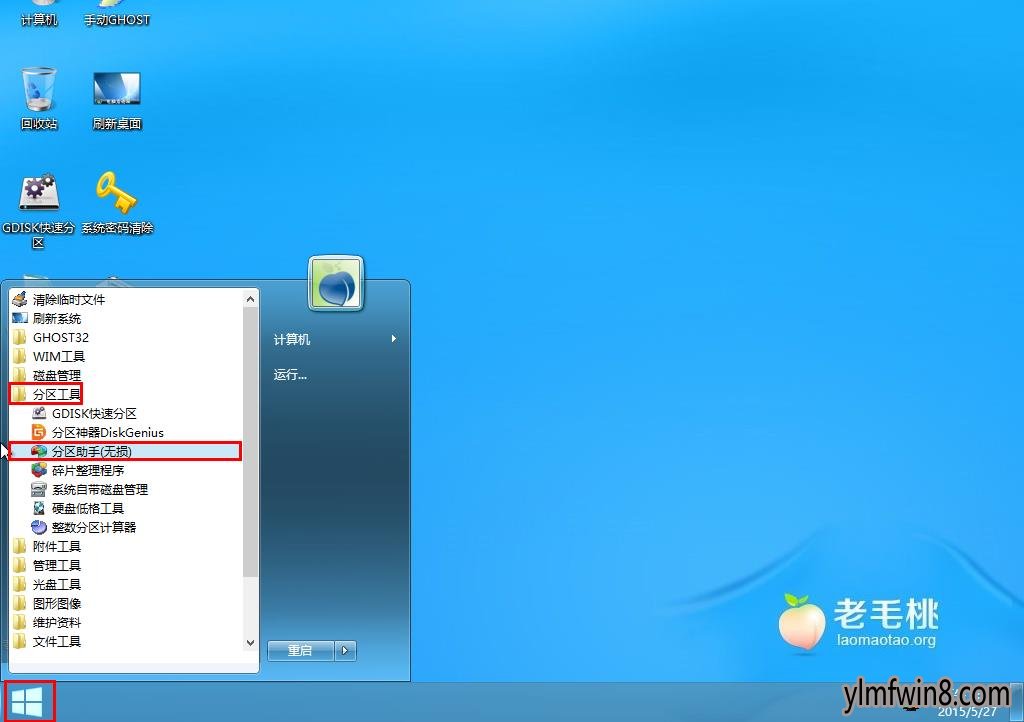
3、接着在工具窗口磁盘列表中选择一个可调整的分区,然后点击左侧操作列表中的“分配自由空间”,如下图所示:
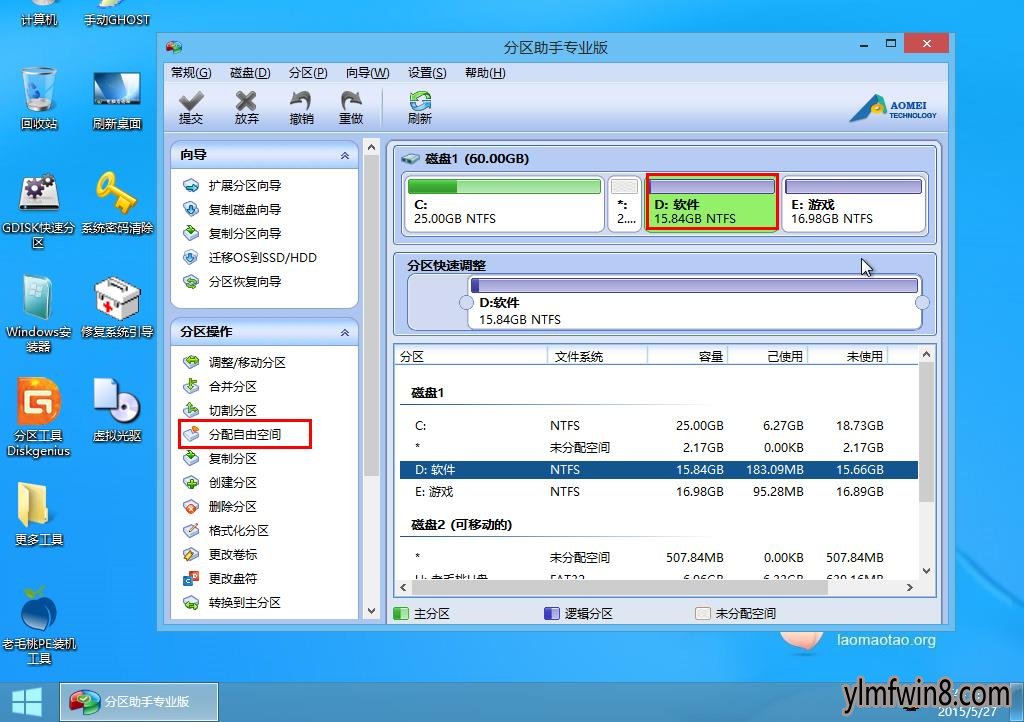
4、在分配设置框中输入分配给C盘的空间,点击“确定”按钮即可,如下图所示:
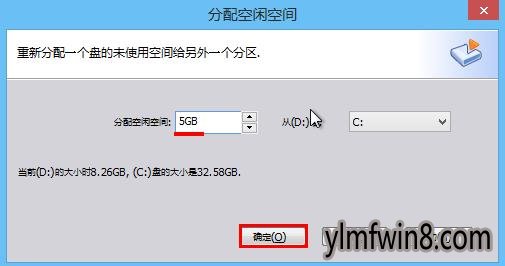
5、返回主窗口后,点击“提交”图标,如下图所示:
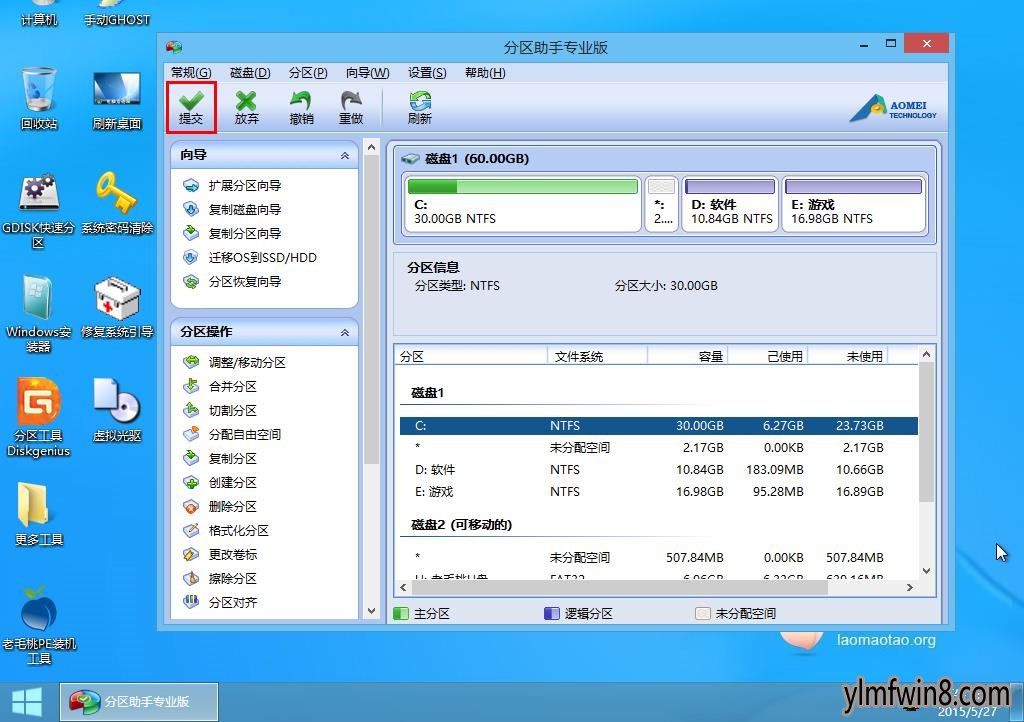
6、在弹出的小窗口中确认调整信息无误后,点击“执行”,如下图所示:
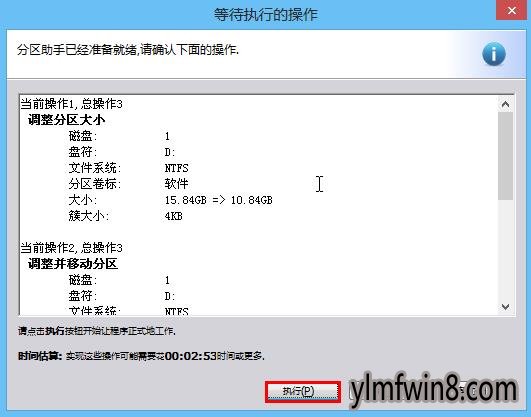
7、接下来分区助手便开始调整空间,效果如下两图所示:

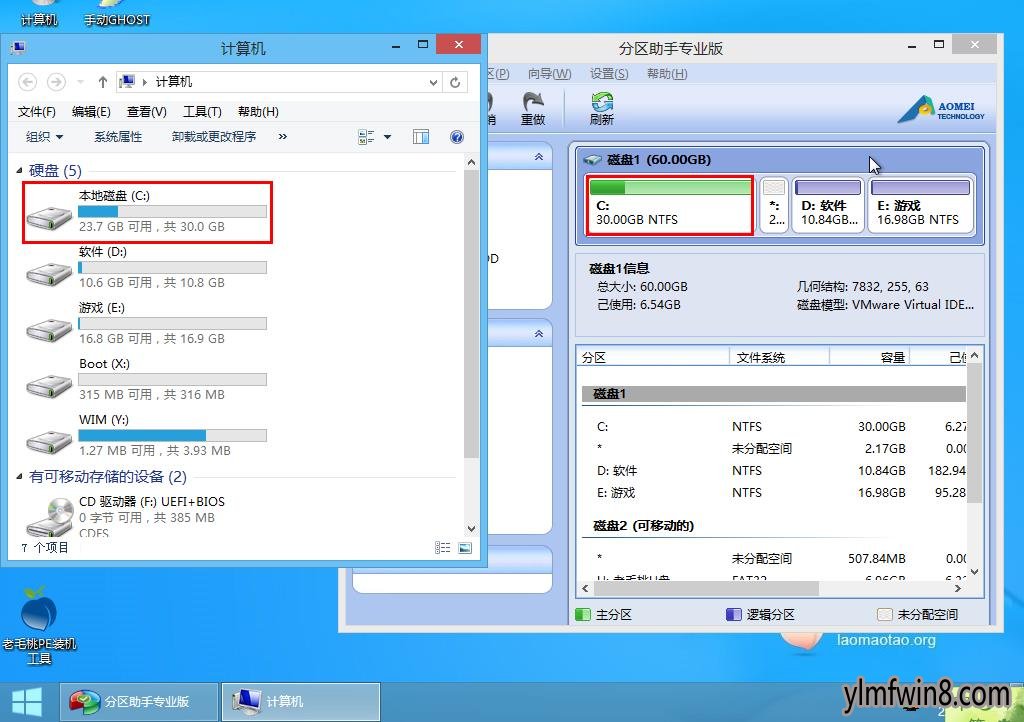
至此,雨林木风u盘启动无损分区助手增加C盘空间的教程就讲解完毕,这种办法固然可以缓解C盘空间危机,但还是要求大家以后在使用过程中加强管理、 不同文件分开存放。
相关文章
更多+-
04/15
-
08/01
-
01/09
-
02/02
-
01/07
手游排行榜
- 最新排行
- 最热排行
- 评分最高
-
动作冒险 大小:322.65 MB
-
角色扮演 大小:182.03 MB
-
动作冒险 大小:327.57 MB
-
角色扮演 大小:77.48 MB
-
卡牌策略 大小:260.8 MB
-
模拟经营 大小:60.31 MB
-
模拟经营 大小:1.08 GB
-
角色扮演 大小:173 MB




































