cad批量打印如何设置?win8系统cad批量打印的操作办法
时间:2018-06-07
来源:雨林木风系统
作者:佚名
cad批量打印如何设置?win8系统cad批量打印的操作办法?
cad批量打印如何设置?当大家需要打印很多cad图纸文件的情况下有什么方法可以一次性将需要打印的cad图纸批量打印出来呢?需要打印多张cad图纸,每次点击一张图纸,然后进行打印,打印完成后关闭第1张图纸接着点击第二张图纸进行打印机,如果操作甚是麻烦。在本文中win2007小编教我们cad批量打印的操作办法。
cad批量打印如何设置?操作办法:
1、首先大家直接点击cad软件,不要去直接双击点击图纸,打开 文件 ,点击,如图:
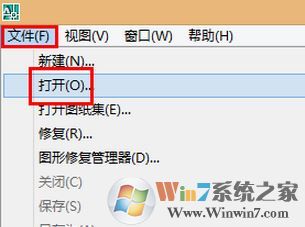 图一
2、选中需要批量打印的图纸文件,这里小编就示例选择3张图纸;
图一
2、选中需要批量打印的图纸文件,这里小编就示例选择3张图纸;
 图二
3、对每个需要打印的文件进行如下操作:打开 文件,打印,然后设置打印机,打印区域以后,打开 应用到布局,然后打开 取消 ,如图三、四、五:
图二
3、对每个需要打印的文件进行如下操作:打开 文件,打印,然后设置打印机,打印区域以后,打开 应用到布局,然后打开 取消 ,如图三、四、五:
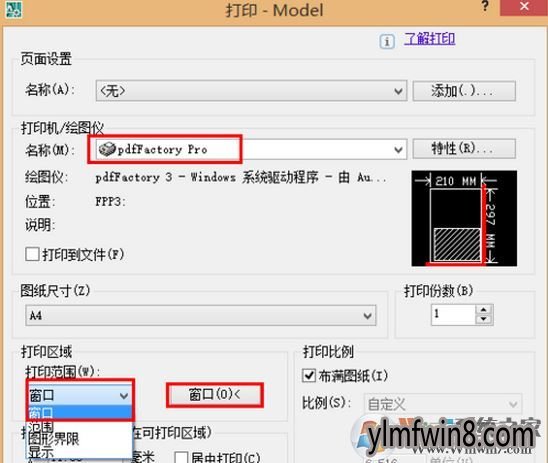 图三
图三
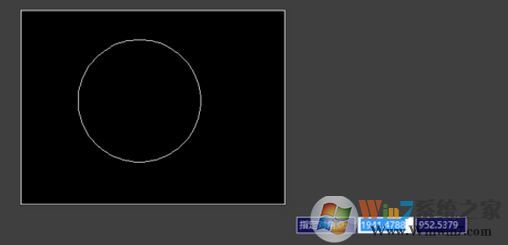 图四
图四
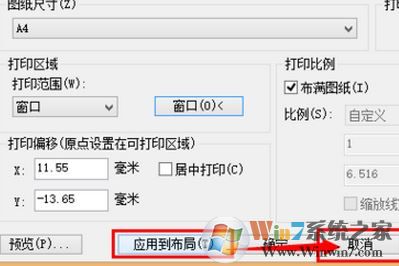 图五
4、将需要打印机的文件设置完成后,大家写入publish命令后空格或回车,或者打开文件,发布,如图六、七:
图五
4、将需要打印机的文件设置完成后,大家写入publish命令后空格或回车,或者打开文件,发布,如图六、七:
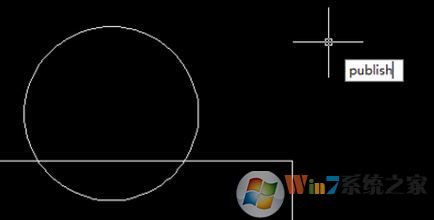 图六
图六
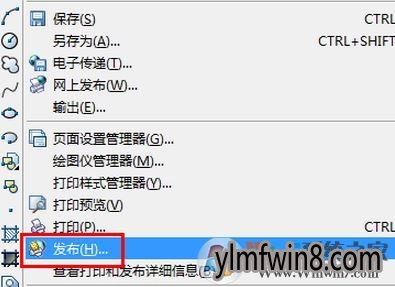
图七 5、按自己的需求对图纸进行 页面设置,完成设置后打开【发布】;
 图八
在跳出的保存图纸列表依据需要选中是不要保存文档
图八
在跳出的保存图纸列表依据需要选中是不要保存文档
6、在跳出的“正在解决后台作业”界面打开 确定 ,便可等autocad后台数据解决结束以后,自动批量打印文档了:
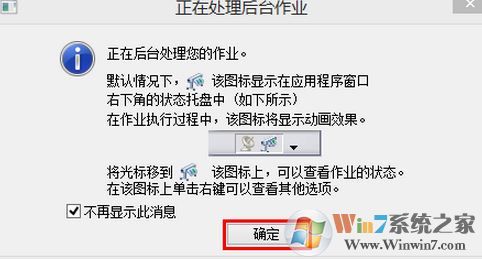
以上便是win2007小编给我们分享的cad批量打印的设置办法!
cad批量打印如何设置?当大家需要打印很多cad图纸文件的情况下有什么方法可以一次性将需要打印的cad图纸批量打印出来呢?需要打印多张cad图纸,每次点击一张图纸,然后进行打印,打印完成后关闭第1张图纸接着点击第二张图纸进行打印机,如果操作甚是麻烦。在本文中win2007小编教我们cad批量打印的操作办法。
cad批量打印如何设置?操作办法:
1、首先大家直接点击cad软件,不要去直接双击点击图纸,打开 文件 ,点击,如图:
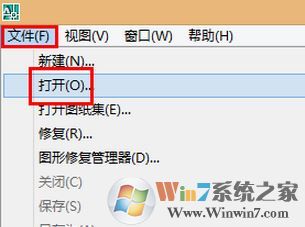 图一
2、选中需要批量打印的图纸文件,这里小编就示例选择3张图纸;
图一
2、选中需要批量打印的图纸文件,这里小编就示例选择3张图纸; 图二
3、对每个需要打印的文件进行如下操作:打开 文件,打印,然后设置打印机,打印区域以后,打开 应用到布局,然后打开 取消 ,如图三、四、五:
图二
3、对每个需要打印的文件进行如下操作:打开 文件,打印,然后设置打印机,打印区域以后,打开 应用到布局,然后打开 取消 ,如图三、四、五: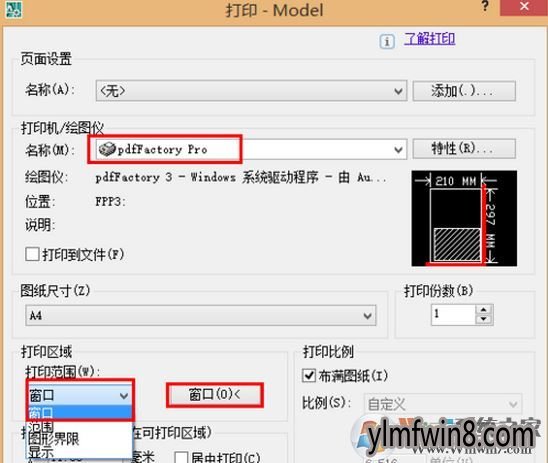 图三
图三
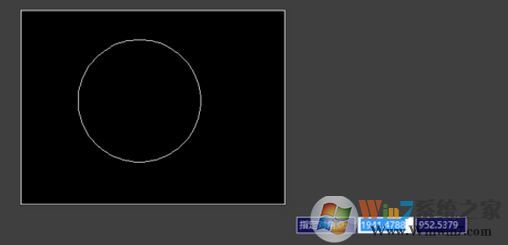 图四
图四
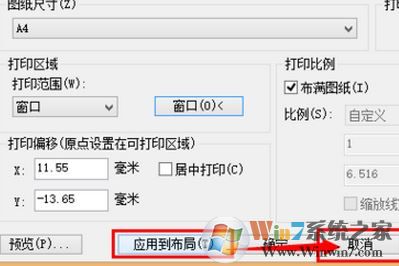 图五
4、将需要打印机的文件设置完成后,大家写入publish命令后空格或回车,或者打开文件,发布,如图六、七:
图五
4、将需要打印机的文件设置完成后,大家写入publish命令后空格或回车,或者打开文件,发布,如图六、七: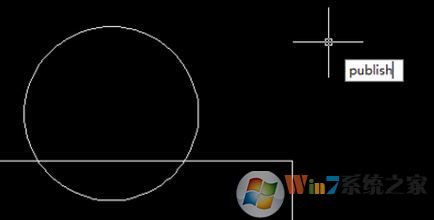 图六
图六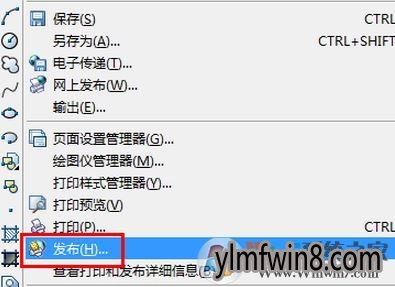
图七 5、按自己的需求对图纸进行 页面设置,完成设置后打开【发布】;
 图八
在跳出的保存图纸列表依据需要选中是不要保存文档
图八
在跳出的保存图纸列表依据需要选中是不要保存文档6、在跳出的“正在解决后台作业”界面打开 确定 ,便可等autocad后台数据解决结束以后,自动批量打印文档了:
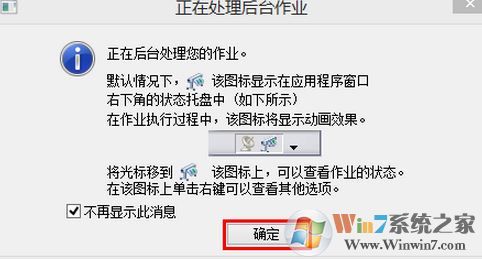
以上便是win2007小编给我们分享的cad批量打印的设置办法!
相关文章
更多+-
12/27
-
05/12
-
04/11
-
04/08
-
08/23
手游排行榜
- 最新排行
- 最热排行
- 评分最高
-
动作冒险 大小:322.65 MB
-
角色扮演 大小:182.03 MB
-
动作冒险 大小:327.57 MB
-
角色扮演 大小:77.48 MB
-
卡牌策略 大小:260.8 MB
-
模拟经营 大小:60.31 MB
-
模拟经营 大小:1.08 GB
-
角色扮演 大小:173 MB




































