任务栏假死如何办?任务栏卡死处理办法大全
时间:2018-07-19
来源:雨林木风系统
作者:佚名
任务栏假死如何办?任务栏卡死处理办法大全?
许多网友在使用电脑的时候经常发现任务栏出现假死的故障,具体表现为任务栏点不动,没有法操作,而桌面却又可以打开,那么怎么处理任务栏假死的故障呢?网上有许多教程让我们在性能中关闭动画效果~其实是为了减少系统因为任务栏动画而占用的资源,但是许多时候是没有效的。
任务栏假死临时处理办法:
1、按下快捷键【ctrl+Alt+del】键,然后启动【任务管理器】,如下图所示:
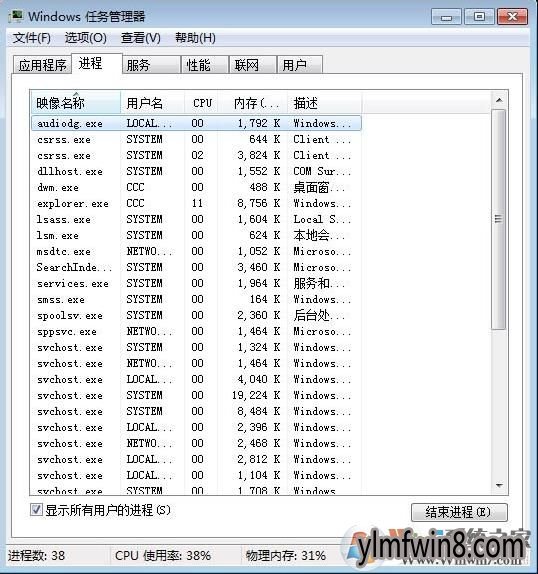
2、在【任务管理器】的【进程】选项卡中 ,然后找到【explorer.exe】,如下图所示:explorer.exe是资源管理器,掌管所有windows界面,如桌面、文件夹、windows窗口;
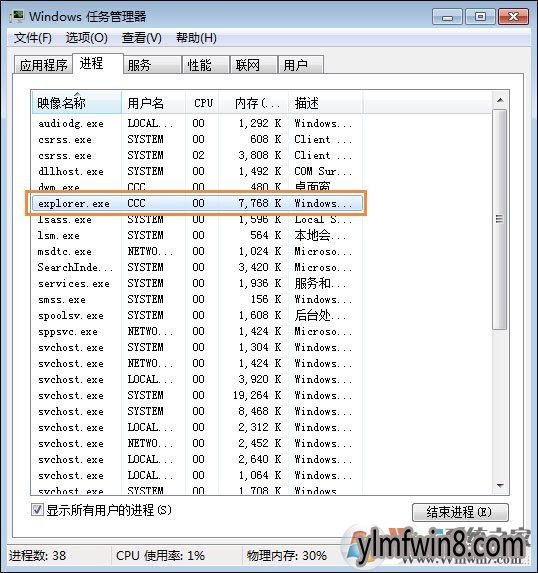
3、结束进程然后右击【explorer.exe】,在跳出的下拉菜单中,打开【结束进程】,如下图所示:
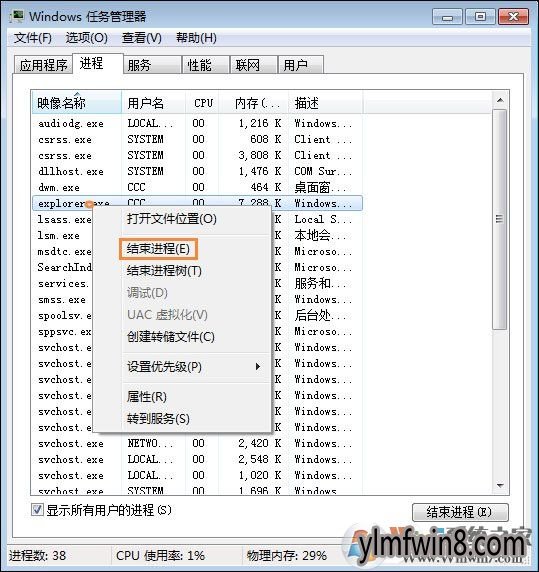
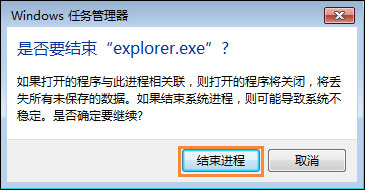
4、新建任务:然后打开【文件】,在跳出的下拉菜单中,打开【新建任务】,如下图所示:
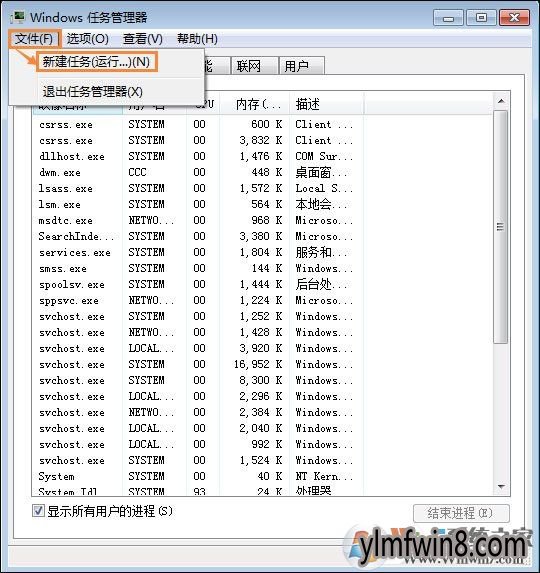
5、创建新任务:这时会跳出【创建新任务】窗口,在写入框中,写入【explorer.exe】,然后打开【确定】按钮,如下图所示:
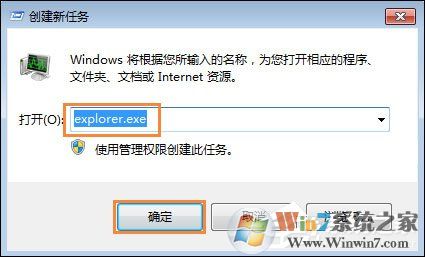
任务栏通过重启就可以继续使用了。
任务栏假死处理办法二:
1、减少开机启动的软件
在win8系统下,按下wIN+R呼出运行对话框,然后写入msconfig 回车;
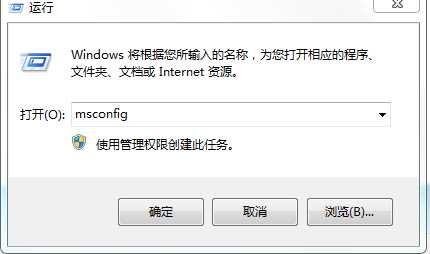
然后在启动 界面,取消勾选你要设置为开机不启动选项(软件);
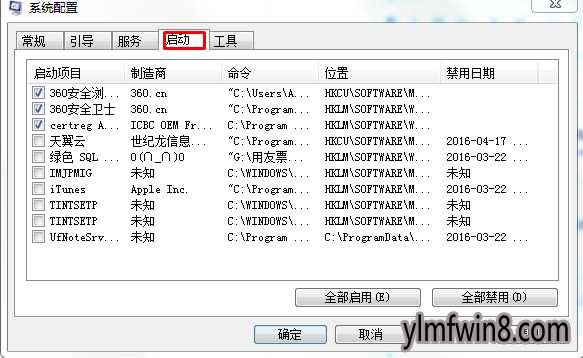
对系统的磁盘碎片进行清理,办法是依次点击“开始 --所有程序--附件--系统工具--磁盘碎片整理程序”,选中C盘,然后打开“分析”,以后开始碎片整理。
许多网友在使用电脑的时候经常发现任务栏出现假死的故障,具体表现为任务栏点不动,没有法操作,而桌面却又可以打开,那么怎么处理任务栏假死的故障呢?网上有许多教程让我们在性能中关闭动画效果~其实是为了减少系统因为任务栏动画而占用的资源,但是许多时候是没有效的。
任务栏假死临时处理办法:
1、按下快捷键【ctrl+Alt+del】键,然后启动【任务管理器】,如下图所示:
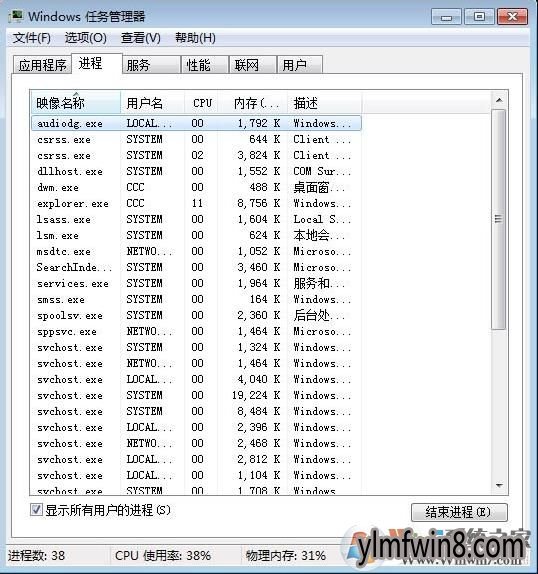
2、在【任务管理器】的【进程】选项卡中 ,然后找到【explorer.exe】,如下图所示:explorer.exe是资源管理器,掌管所有windows界面,如桌面、文件夹、windows窗口;
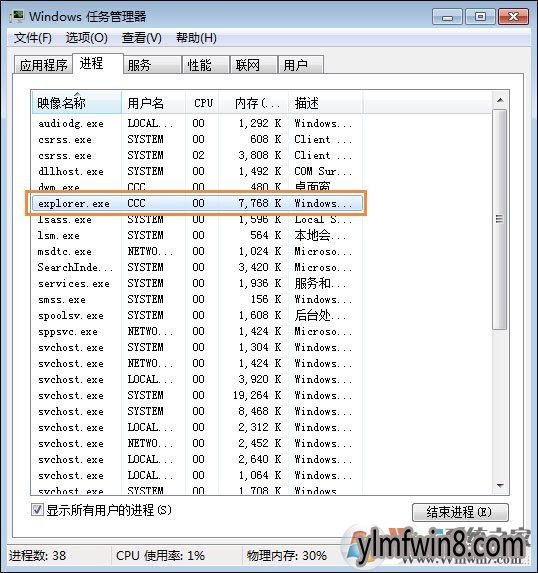
3、结束进程然后右击【explorer.exe】,在跳出的下拉菜单中,打开【结束进程】,如下图所示:
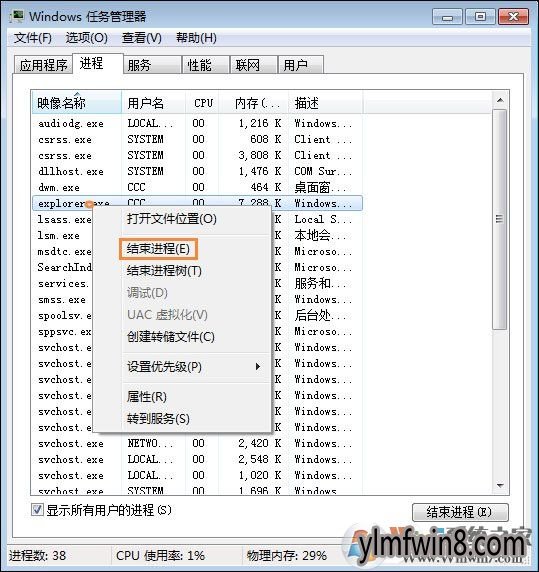
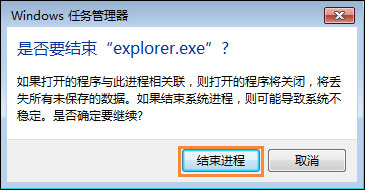
4、新建任务:然后打开【文件】,在跳出的下拉菜单中,打开【新建任务】,如下图所示:
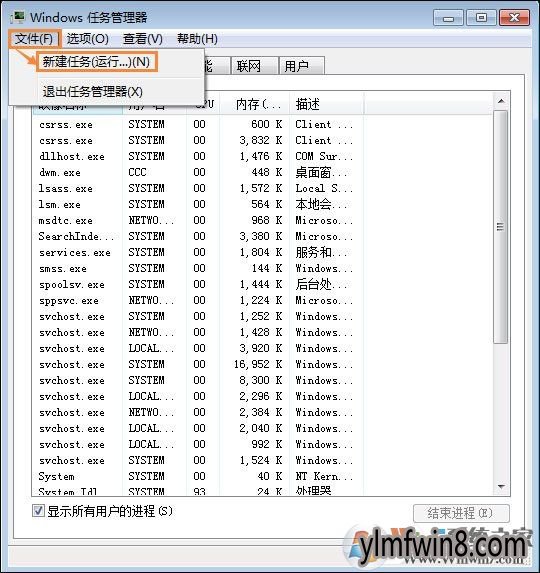
5、创建新任务:这时会跳出【创建新任务】窗口,在写入框中,写入【explorer.exe】,然后打开【确定】按钮,如下图所示:
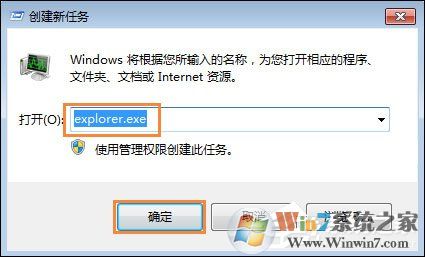
任务栏通过重启就可以继续使用了。
任务栏假死处理办法二:
1、减少开机启动的软件
在win8系统下,按下wIN+R呼出运行对话框,然后写入msconfig 回车;
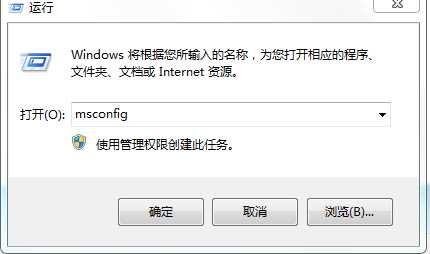
然后在启动 界面,取消勾选你要设置为开机不启动选项(软件);
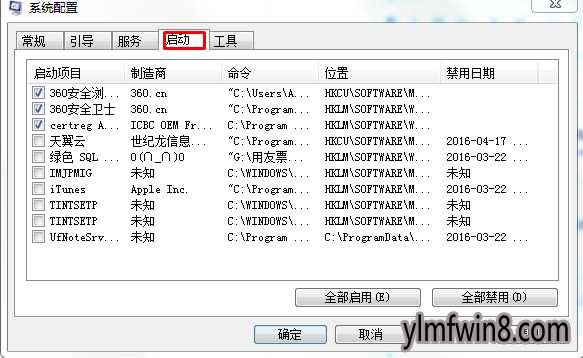
对系统的磁盘碎片进行清理,办法是依次点击“开始 --所有程序--附件--系统工具--磁盘碎片整理程序”,选中C盘,然后打开“分析”,以后开始碎片整理。
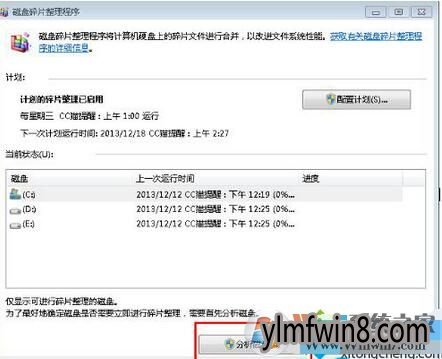
任务栏假死处理办法三:
优化视觉效果,首先右击计算机图片选中属性, 然后在跳出来的界面中打开左侧的“高级系统”设置,然后在跳出窗口中切换到“高级”选项卡,打开性能栏目下的“设置”按钮,然后将时间效果选中“调整为最佳性能”或只保留一些必要的项目便可。
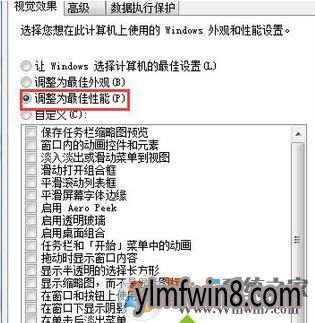
任务栏假死处理办法四:
1、首先重装系统
2、重装系统后试用看任务栏假死故障是不依旧;
3、检查硬盘是不有坏道。
硬盘坏道简单修复办法
发现磁盘坏道如何办?怎么屏蔽磁盘坏道?
最好还是更换硬盘处理任务栏假死、或是电脑经常卡死的故障。
相关文章
更多+-
03/01
-
04/20
-
12/06
-
09/15
-
12/14
手游排行榜
- 最新排行
- 最热排行
- 评分最高
-
动作冒险 大小:322.65 MB
-
角色扮演 大小:182.03 MB
-
动作冒险 大小:327.57 MB
-
角色扮演 大小:77.48 MB
-
卡牌策略 大小:260.8 MB
-
模拟经营 大小:60.31 MB
-
模拟经营 大小:1.08 GB
-
角色扮演 大小:173 MB




































