win8系统怎么加密磁盘?加密工具TrueCrypt安装及其使用教程
时间:2018-08-17
来源:雨林木风系统
作者:佚名
win8系统怎么加密磁盘?加密工具TrueCrypt安装及其使用教程?
TrueCrypt是一款功能强大的磁盘加密软件,有时候大家会在电脑上放置一些重要文件,为了不让别人点击,大家就得利用TrueCrypt加密,可是许多网友不熟悉win8系统怎么加密以及TrueCrypt如何安装使用,所以小编特意为我们整理了以下加密工具TrueCrypt安装及其使用教程,希望对我们有借助
办法/步骤:
1、首先,下载TrueCrypt 7.1.1.0(各个版本网友操作差异不大),如图:

加密工具TrueCrypt安装及其使用教程
2、双击开始安装,选择“同意”后跳出如图,选择“Install”,打开“Next”。
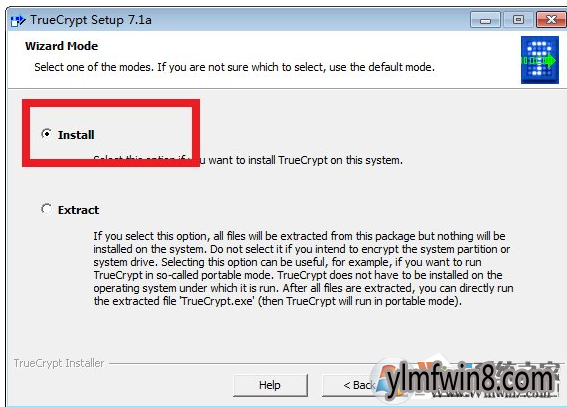
加密工具TrueCrypt安装及其使用教程 3、选中安装位置,以及基本配置,可以默认,如图,打开“Install”开始安装,直到安装完成 ,完成后会提示你是不阅读它提供的说明,这里小编就不看了,有兴趣你可以打开“Yes”看一下。
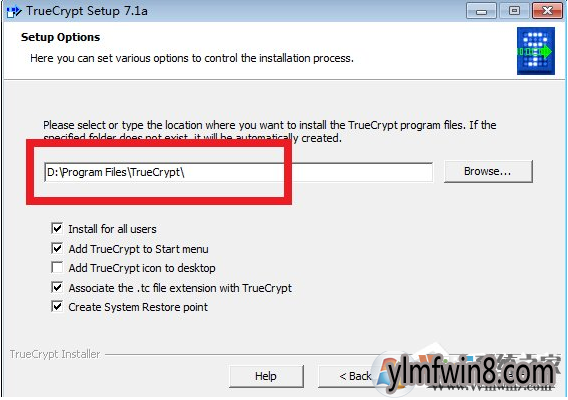
加密工具TrueCrypt安装及其使用教程
4、启动,然后跳出主界面,如图,开始创建加密区域,打开红色区域按钮“Create Volume”。
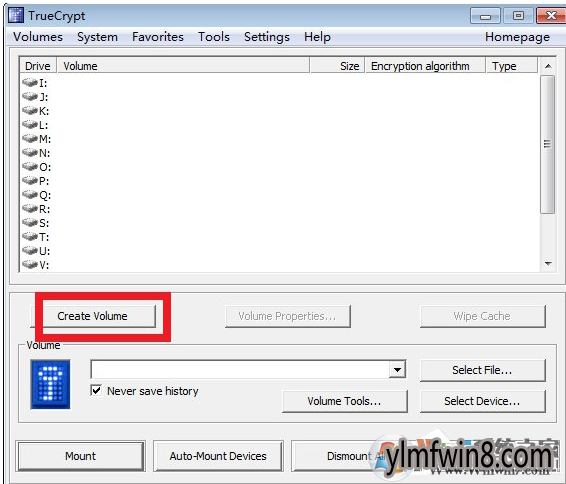
加密工具TrueCrypt安装及其使用教程
5、跳出如图选项,按照默认打开“Next”,并打开“Next”。
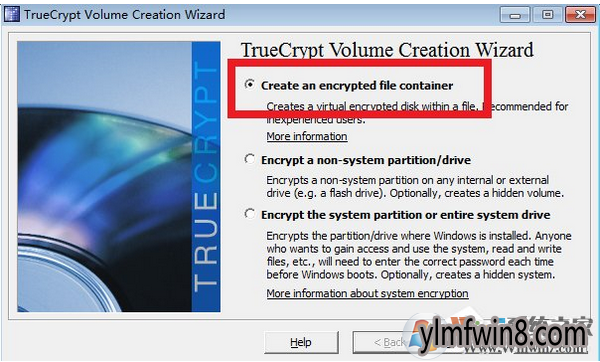
加密工具TrueCrypt安装及其使用教程
6、同样默认,打开“Next”。
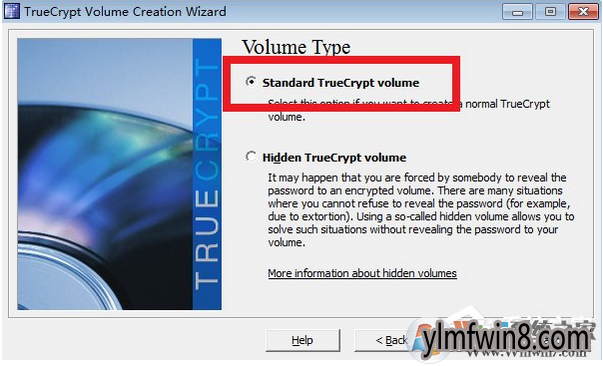
加密工具TrueCrypt安装及其使用教程 7、选中保密文件也叫保密空间,就是选中将保密空间创建在哪里,叫什么名字,选中要求,文件所在盘区剩余空间要大,这里小编选中在E盘下。
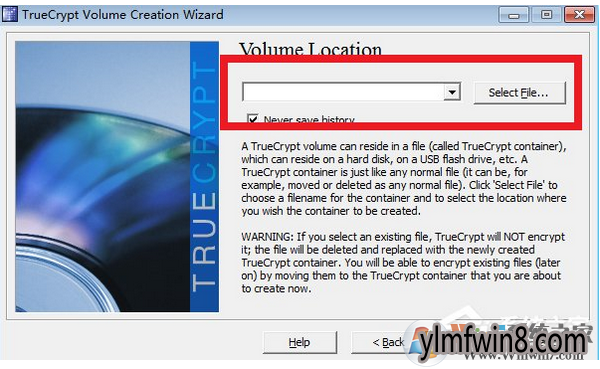
加密工具TrueCrypt安装及其使用教程 8、接上图,自己填写文件名,也就是保密空间名。
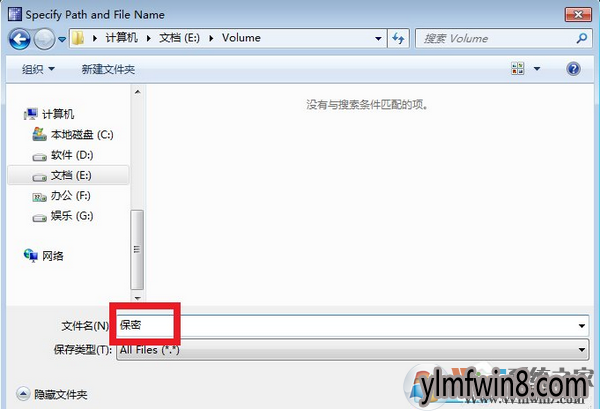
加密工具TrueCrypt安装及其使用教程
9、打开“Next”,跳出“Encryption options”对话框,默认便可,这里配置的是加密的算法,打开“Next”。
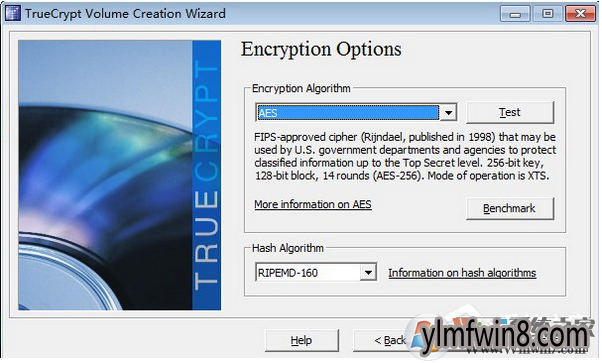
加密工具TrueCrypt安装及其使用教程 10、跳出设置保密文件大小对话框,这里填写的大小就是以后这个保密空间的大小,保密空间等同于上面提到的保密文件,下文用保密空间,小编填写20G,这样工具会在硬盘中划分出20G的空间用于保存加密文件,打开“Next”。
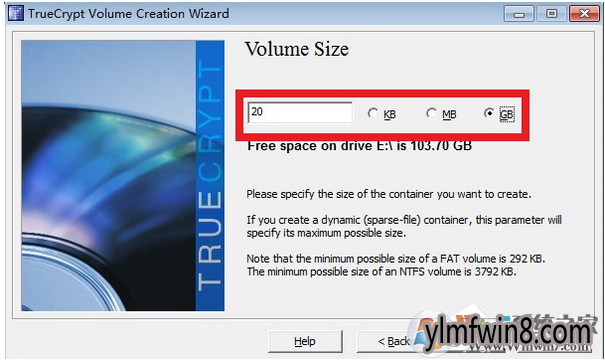 加密工具TrueCrypt安装及其使用教程
加密工具TrueCrypt安装及其使用教程
11、跳出设置保密空间密码对话框,如图,填写密码,打开“Next”,会跳出提示,打开“是”便可。
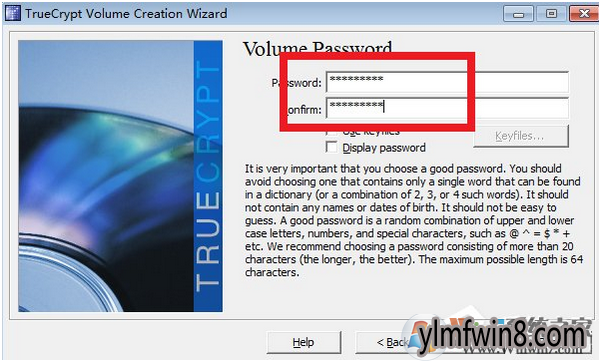 加密工具TrueCrypt安装及其使用教程
加密工具TrueCrypt安装及其使用教程
12、接下来提示你是不打算在保密空间中存储大于4G的文件,这里打开“Yes”(当然按照你个人的意愿)。
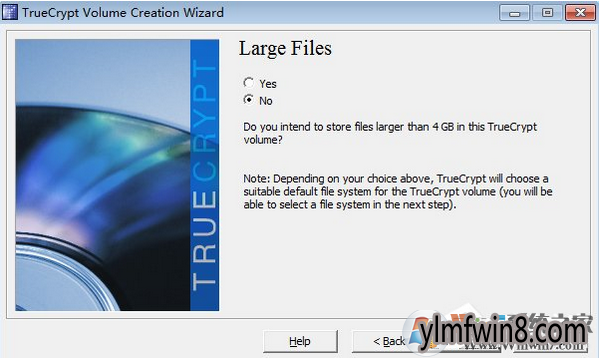 加密工具TrueCrypt安装及其使用教程
加密工具TrueCrypt安装及其使用教程
13、接下来开始格式化创建保密空间,如图,打开“Format”便可。
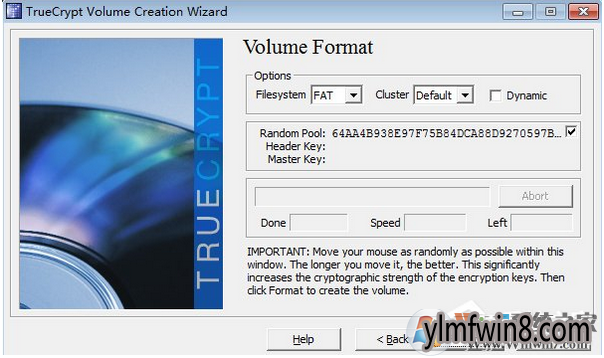 加密工具TrueCrypt安装及其使用教程
14、如图,正在格式化,如果选中的空间比较大,大概会等一会,像小编20G,确实需要一会儿时间。
加密工具TrueCrypt安装及其使用教程
14、如图,正在格式化,如果选中的空间比较大,大概会等一会,像小编20G,确实需要一会儿时间。
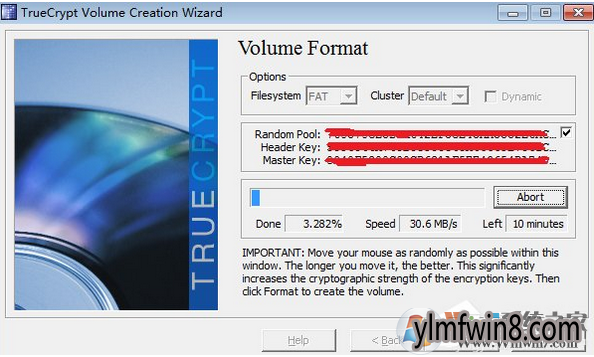 加密工具TrueCrypt安装及其使用教程
加密工具TrueCrypt安装及其使用教程
15、如图,格式化创建完成,打开“Next”,打开“Cancel”退出创建保密空间。
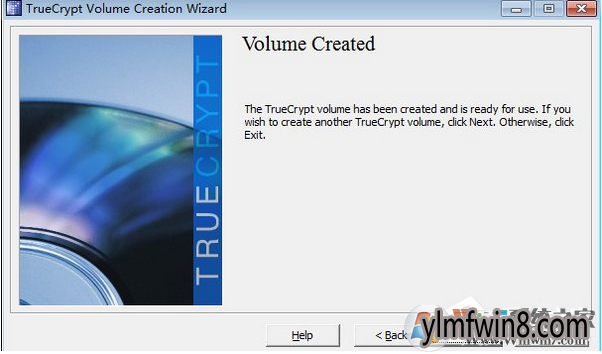
加密工具TrueCrypt安装及其使用教程 16、还原到主界面,如图,打开“select File”,选择保密空间文件,再选中一个“Drive”,图中的空白区域中的盘符,小编选中“N”盘,由于在小编的电脑上无N盘,只有C、D、E、F盘,最后打开“Mount”按钮。
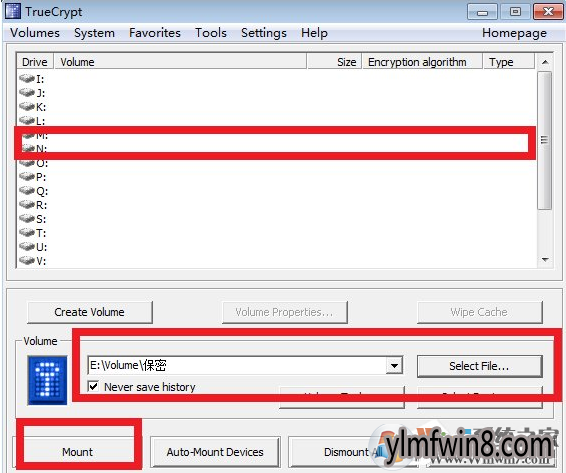 加密工具TrueCrypt安装及其使用教程
加密工具TrueCrypt安装及其使用教程
17、如图,大家写入密码,打开“oK”。
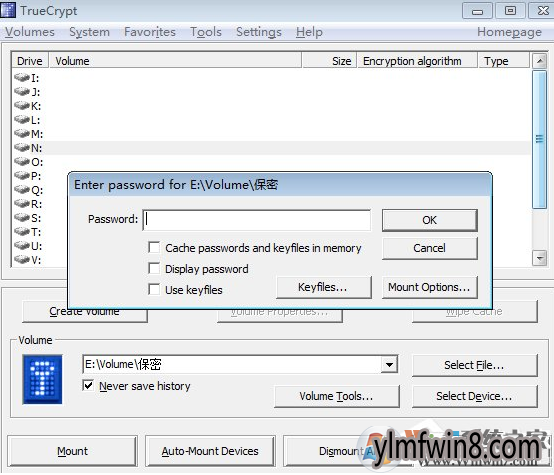
18、成功挂载空间,如图:
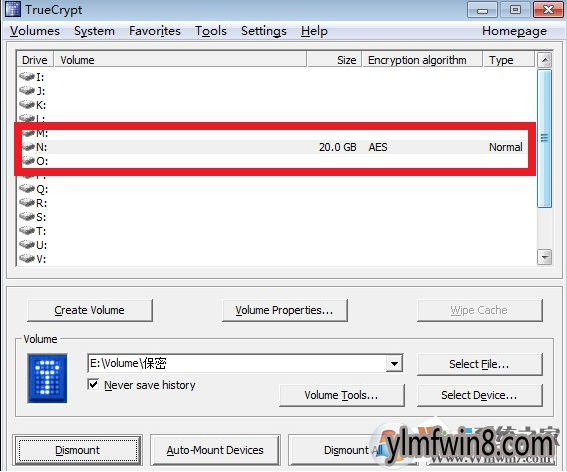
19、点击“计算机”,大家会看到N盘,如图,好了,保密空间可以使用了,大家将要保密的文件放入到N盘中,之后要是想访问这些文件必须收下挂载保密空间,否则无方法访问,起到加密作用。
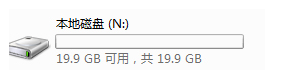
20、大家只需要“Dismount”就可以将N盘卸载,无密码是无方法加载保密空间的。
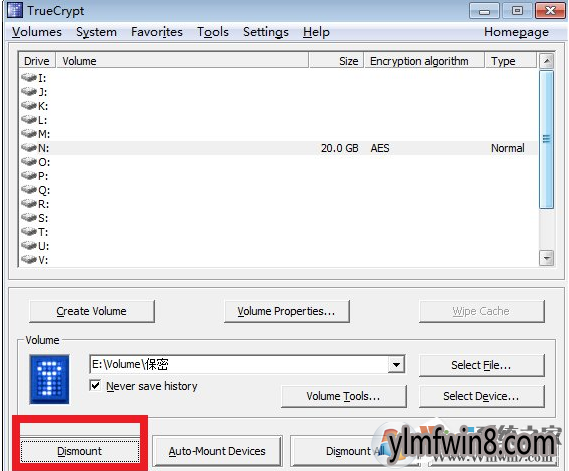
总结:以上就是win8系统下加密工具TrueCrypt安装及其使用教程了,教程比较长,我们只要有耐性都是可以安装成功的,希望对我们有借助
TrueCrypt是一款功能强大的磁盘加密软件,有时候大家会在电脑上放置一些重要文件,为了不让别人点击,大家就得利用TrueCrypt加密,可是许多网友不熟悉win8系统怎么加密以及TrueCrypt如何安装使用,所以小编特意为我们整理了以下加密工具TrueCrypt安装及其使用教程,希望对我们有借助
办法/步骤:
1、首先,下载TrueCrypt 7.1.1.0(各个版本网友操作差异不大),如图:

加密工具TrueCrypt安装及其使用教程
2、双击开始安装,选择“同意”后跳出如图,选择“Install”,打开“Next”。
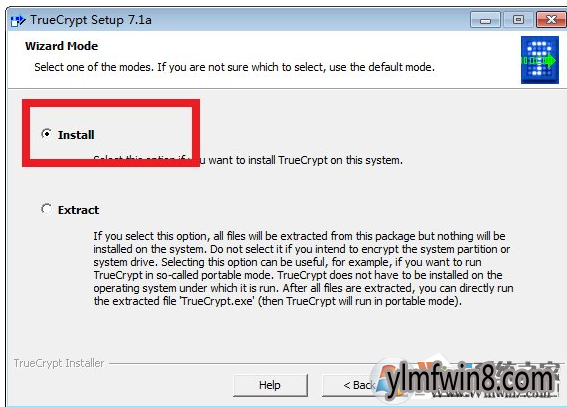
加密工具TrueCrypt安装及其使用教程 3、选中安装位置,以及基本配置,可以默认,如图,打开“Install”开始安装,直到安装完成 ,完成后会提示你是不阅读它提供的说明,这里小编就不看了,有兴趣你可以打开“Yes”看一下。
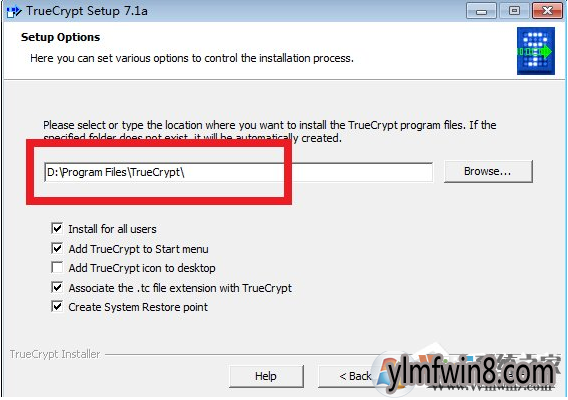
加密工具TrueCrypt安装及其使用教程
4、启动,然后跳出主界面,如图,开始创建加密区域,打开红色区域按钮“Create Volume”。
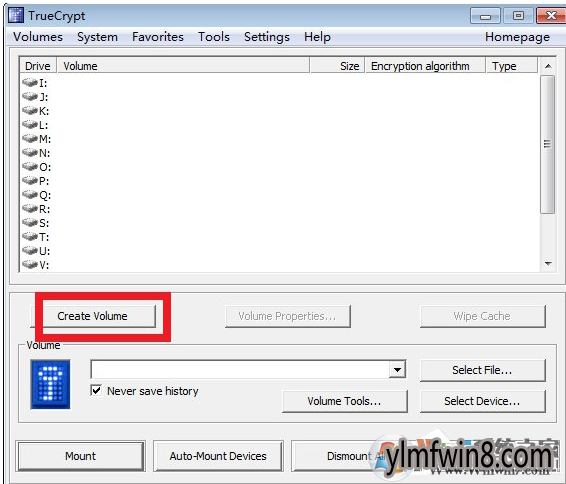
加密工具TrueCrypt安装及其使用教程
5、跳出如图选项,按照默认打开“Next”,并打开“Next”。
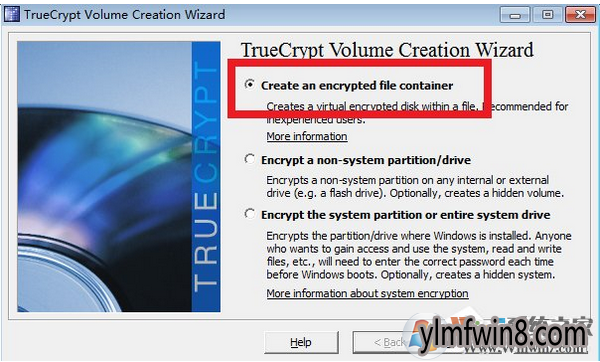
加密工具TrueCrypt安装及其使用教程
6、同样默认,打开“Next”。
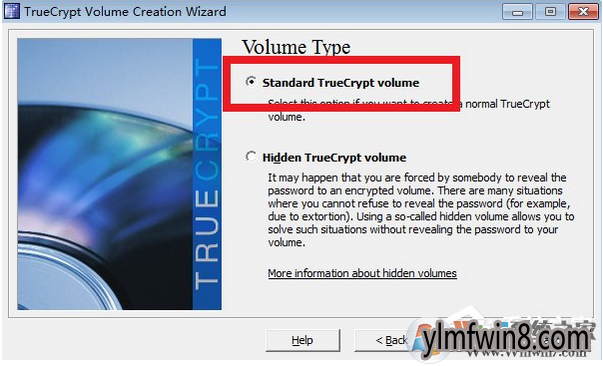
加密工具TrueCrypt安装及其使用教程 7、选中保密文件也叫保密空间,就是选中将保密空间创建在哪里,叫什么名字,选中要求,文件所在盘区剩余空间要大,这里小编选中在E盘下。
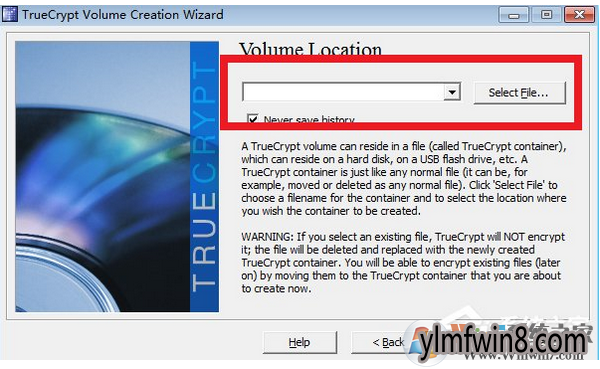
加密工具TrueCrypt安装及其使用教程 8、接上图,自己填写文件名,也就是保密空间名。
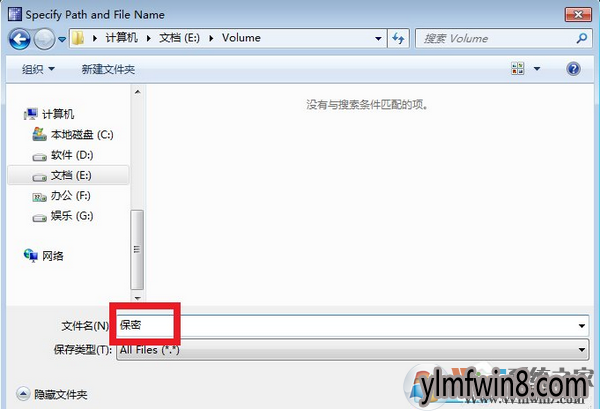
加密工具TrueCrypt安装及其使用教程
9、打开“Next”,跳出“Encryption options”对话框,默认便可,这里配置的是加密的算法,打开“Next”。
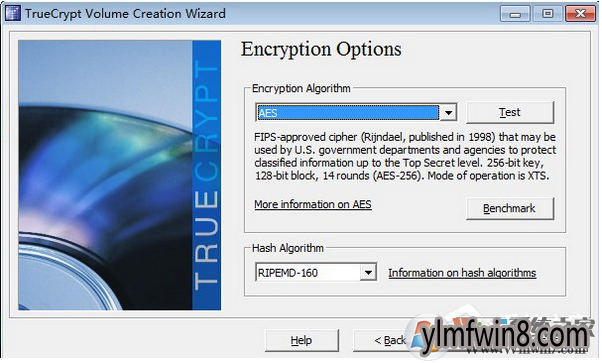
加密工具TrueCrypt安装及其使用教程 10、跳出设置保密文件大小对话框,这里填写的大小就是以后这个保密空间的大小,保密空间等同于上面提到的保密文件,下文用保密空间,小编填写20G,这样工具会在硬盘中划分出20G的空间用于保存加密文件,打开“Next”。
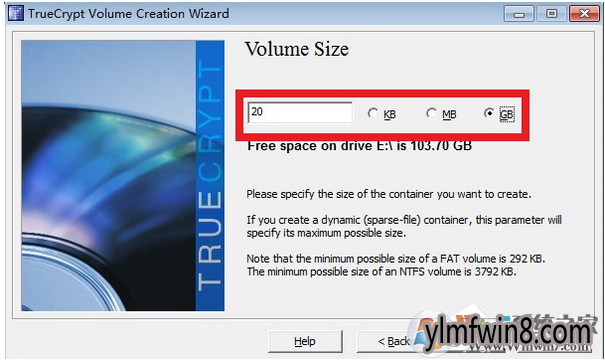 加密工具TrueCrypt安装及其使用教程
加密工具TrueCrypt安装及其使用教程
11、跳出设置保密空间密码对话框,如图,填写密码,打开“Next”,会跳出提示,打开“是”便可。
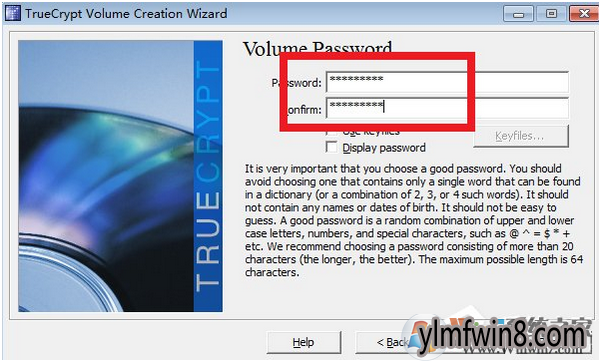 加密工具TrueCrypt安装及其使用教程
加密工具TrueCrypt安装及其使用教程
12、接下来提示你是不打算在保密空间中存储大于4G的文件,这里打开“Yes”(当然按照你个人的意愿)。
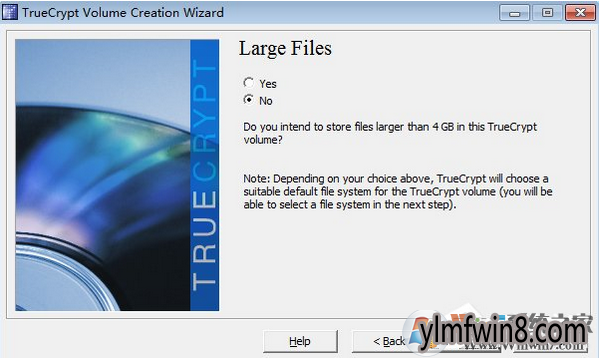 加密工具TrueCrypt安装及其使用教程
加密工具TrueCrypt安装及其使用教程
13、接下来开始格式化创建保密空间,如图,打开“Format”便可。
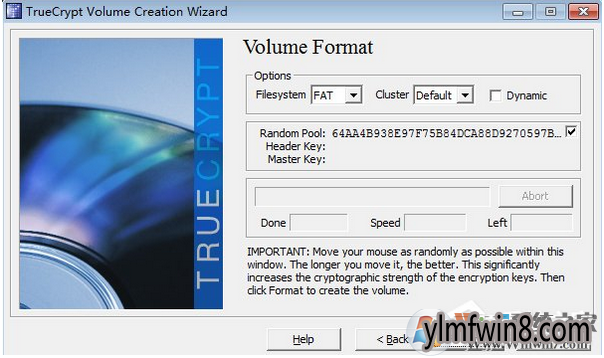 加密工具TrueCrypt安装及其使用教程
14、如图,正在格式化,如果选中的空间比较大,大概会等一会,像小编20G,确实需要一会儿时间。
加密工具TrueCrypt安装及其使用教程
14、如图,正在格式化,如果选中的空间比较大,大概会等一会,像小编20G,确实需要一会儿时间。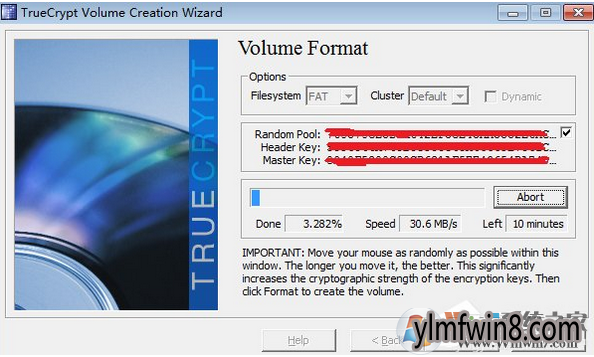 加密工具TrueCrypt安装及其使用教程
加密工具TrueCrypt安装及其使用教程
15、如图,格式化创建完成,打开“Next”,打开“Cancel”退出创建保密空间。
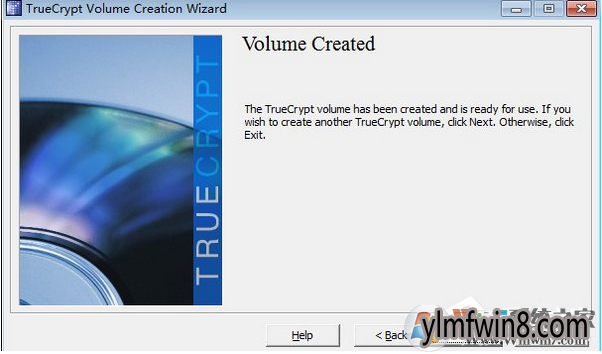
加密工具TrueCrypt安装及其使用教程 16、还原到主界面,如图,打开“select File”,选择保密空间文件,再选中一个“Drive”,图中的空白区域中的盘符,小编选中“N”盘,由于在小编的电脑上无N盘,只有C、D、E、F盘,最后打开“Mount”按钮。
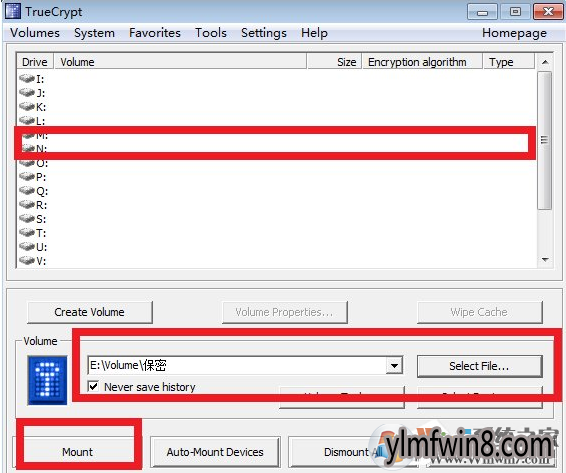 加密工具TrueCrypt安装及其使用教程
加密工具TrueCrypt安装及其使用教程
17、如图,大家写入密码,打开“oK”。
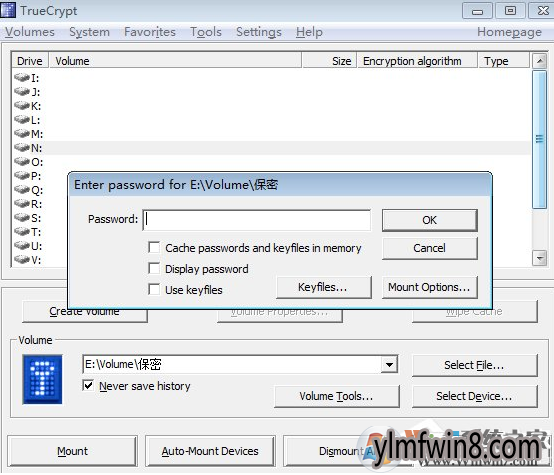
18、成功挂载空间,如图:
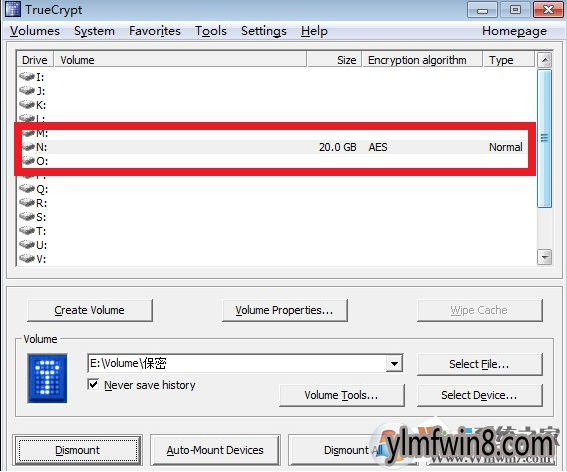
19、点击“计算机”,大家会看到N盘,如图,好了,保密空间可以使用了,大家将要保密的文件放入到N盘中,之后要是想访问这些文件必须收下挂载保密空间,否则无方法访问,起到加密作用。
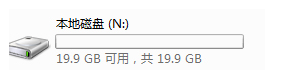
20、大家只需要“Dismount”就可以将N盘卸载,无密码是无方法加载保密空间的。
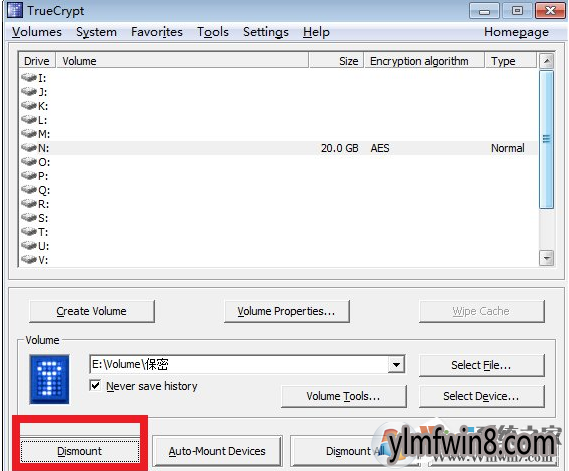
总结:以上就是win8系统下加密工具TrueCrypt安装及其使用教程了,教程比较长,我们只要有耐性都是可以安装成功的,希望对我们有借助
相关文章
更多+手游排行榜
- 最新排行
- 最热排行
- 评分最高
-
动作冒险 大小:322.65 MB
-
动作冒险 大小:327.57 MB
-
角色扮演 大小:77.48 MB
-
角色扮演 大小:333 B
-
卡牌策略 大小:260.8 MB
-
模拟经营 大小:60.31 MB
-
模拟经营 大小:1.08 GB
-
角色扮演 大小:173 MB




































