diy电脑装机教程
时间:2018-10-07
来源:雨林木风系统
作者:佚名
diy电脑装机教程?
diy电脑装机教程顾名思义,就是从零开始自己动手组装一台电脑。大家只需要从网上低价购买电脑的各个零部件,然后自己组装完成一台电脑,这样可以省下一大笔的电脑中间差价呢。但是购买这些零部件的时候一定要查清除资料,不然各个零部件不匹配是是没有法启动电脑的,具体的配置可以上百度搜索或者请教懂电脑的朋友
下面小编就位我们详解具体的安装教程
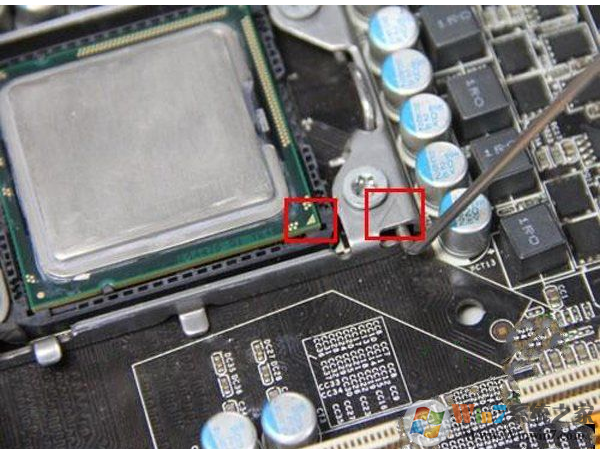
CPU安装
CPU作为最核心的部件,价格也是最高的,所以网友要组装过程装要各位小心,针脚要相对应并且要检测主板CPU的插槽上得针脚是不损坏,发现损坏,网友一定要停止安装,向商家进行更换,AMD的CPU针脚是设计在CPU上,组件AMD平台要注意针脚不能损坏,否则因为自身原因形成的硬件损坏商家也是否给予更换。cpu的放入是要方向性的,如上图只有一个方向放进去才是对的,通过上图,很容易掌握CPU的安装方式了!

安装散热其实很简单
在散热器的选中上,建议网友使用侧吹或下压的散热器,安装方向都非常固定,简单易懂。唯一要注意的是就是风扇口要向外,不能向内,向内是会导致机箱温度升高的哦,这里需要注意的任何的是大家需要在风扇和cpu之间涂一层硅胶,由于硅胶是良好的导热体,一帮买风扇都有的送

电源安装
电源安装首先要确定机箱电源的位置,通常机箱都会把电源设置成独立的电源进风口来保证电源的散热
装机
内存条安装
这个小编就不用说了吧。。。。很容易就可以看到的位置,装进去就可以了,放进去以后压死,2变卡扣会自动扣上
组装好这些以后大家再将安装好的主板放入机箱,然后将螺丝锁上


将显卡与机箱固定

主板供电插头(将P1和P2电源接口合并,然后插入主板24Pin插槽) 目的是为主板供电,因为采用了防呆设计,连接非常简单,如图所示。

由于机箱带有 UsB3.0 接口,所以需要单独的 UsB3.0 供电线,下图这根线也是电源上带的,长这个样子记住。这个电源插头是插在内存条左边的黑色插槽中的,如下图所示。

机箱中的UsB3.0数据线与主板连接 值得一提的是,UsB3.0接头有一面中间位置带着突起,这是为了安装时识别方向,不然也容易插反了而插不上,插的时候,最好看下方向,切不可蛮力连接。

UsB3.0接头安装注意事项 机箱上还一堆特别小的插头,也就是俗称的跳线。如下图这是音频连接,上面写着 “ AUDIo ” 字样,很好认。还有就是 UsB 接头,和这个音频长的一样,只是上面写的是 UsB。

机箱跳线与主板连接特写 音频和 UsB2.0 这样的插头要插在照片中左上角那几个小插槽上,不认得看不清都没事儿,主板上都写着很清楚,细心找找就可以找到。

另外机箱中还有重启键、复位键接口的连接也需要插到主板的对应标注接口,不接将没有法通过机箱上的按钮开关机或者重启电脑,这些是跳线的连接,只要看看接口上的标注和主板上的标识对应连接便可。
注:这些是机箱中的音频和UsB控制接口,如果不插入主板上的对应接口,机箱前面的UsB接口或者音频接口就不能使用。

上面无详解到硬盘安装,这里简单详解下,硬盘安装也是非常简单的。硬盘上有2个接口,一个接口需要用数据线,将硬盘和主板上的sATA3.0接口连接,用于硬盘与主板之间数据传输,另外还需要将电源上的一个扁平供电线插入硬盘另外一个接口,为硬盘正常工作供电。
如下图看到的这个是这硬盘数据线,购买硬盘会带有一根,另外华硕主板还赠送了一根,我们任意使用一根,将硬盘与主板连接便可。

图为硬盘数据线 硬盘数据线对应硬盘的上的这个接口,下图为硬盘的电源线,还有对应的硬盘接口,一种长长的 “ L ” 形状的设计。

组装电脑硬盘数据线连接教程 电源线是从安装到机箱内的电源上分出来的,数据线直接连在主板的sATA 3 接口上,现在,把它们统统都插好,如下图。

下图,这就是连好的硬盘数据线,它和主板的 sATA 3 连接好,这里用的是竖向的插槽,黄色横躺着的也能用,随便你。主板上都会准备好几个这样的 sATA 3 接口,方便之后安装更多的硬盘增加容量。

主板上一板有多个sATA3.0硬盘数据接口 和硬盘在一起安装的还有这个固定用的卡子,一般是机箱的一堆配件面带的,也有硬盘的带的。上面有几个突起的圆点儿,需要和硬盘侧面的圆孔对齐了,把两边的两个卡子都像照片里这样安装在硬盘的两侧就行了,如下图。

硬盘安装到机箱前先弄好卡子

硬盘安装到机箱教程(类似抽屉原理,直接插头硬盘仓位便可) 记得把机箱背面的风扇电源线接好。
机箱散热风扇供电连接机箱上的散热风扇是这种电源线接头,一个是风扇一头的,一个是电源一头的。

机箱风扇供电接口连接图示
线路基本连接差不多了,但电源上没用上的接线头还许多,所以一般都这么梳理一下放在机箱的角落里。如果想整齐的解决,就用卡子捆扎一下完事了,如下图所示。

电源多余接口简单理线 配件安装已经差不多了,以后就是梳理一下机箱里的所有走线,这个照片就是梳理后的效果,如何梳理不多说明了,每个人手法不一样,机箱的条件也不一样,如果不是装机城买的,自己走的话就是能不在主板前面暴露的就不暴露,能走背板的就都走背板,这样看着清爽。

机箱内部电源线理线效果 因为机箱比较小,但是设计还行,内部许多位置预留开孔留给自己走线用,不过因为是 M - ATX 设计,空间还是否富裕,后面能看到背线的解决不是很工整。

看一下背线的效果,许多朋友爱好极致的走线,就像洁癖,其实好的背部走线有两个条件,一是机箱走线设计合理,二是许多人都忽略的定制走线,一般能看到的极端的走线效果都是定制线材的结果,不但长短粗细非常整齐,就连颜色都是整齐划一的,我认为除非骨灰玩家没必要其实。

组装电脑之机箱走背线效果 装好后的机箱内部前面效果,一般已经看不到主板前面大堆的线材了,对于个人或者家用网友来说,这样内部已经够整洁了,没必要过于追求完美走背线。

相关教程:
机箱背线如何走 装机必看的走背线与理线教程
小白必看!DIY装机机箱走背线注意事项
最后就是将电源线插入电脑机箱供电,然后把插入另外一端接入交流电插座。接下来,准备开机测试了,如下图!

连接外部交流电源 如果接上电源,按下机箱上的开机键,机箱中的电源指示灯亮,并且CPU风扇正常旋转的吧,基本硬件安装无故障,接下来就可以连接显示器,以后开始装系统了。

组装电脑完成连接显示器 如果电脑主机点不亮,需要断开外部电源,然后去检测下内部硬件和线路是不都安装好,直到能点亮为止。
duang!屏幕亮了,知道的电脑开机界面出来了。到这里电脑组装就完成了,接下来就是安装系统的事情了。
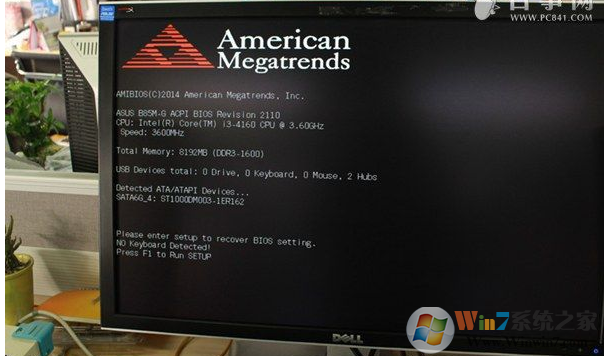
windws系统安装这里就不详细详解了,目前流行使用U盘安装系统,最后就可以安装windows系统。
安装系统界面详细装系统教程:
怎么用u盘装win8系统?U盘装win8系统的详细教程
一切都好了以后,关机。然后记得把机箱侧面挡板的螺丝都检测一下,别漏掉, T t 的箱子很不错,挡板螺丝都是免工具的徒手拆,是否是我的记忆还停留在用螺丝刀拧的时代?
完成这一切以后一台全新的diy电脑就出来,如果安装过程中有什么故障可在网站下留言联系小编,或者关注小编的微博24的跳跳马,欢迎我们咨询
diy电脑装机教程顾名思义,就是从零开始自己动手组装一台电脑。大家只需要从网上低价购买电脑的各个零部件,然后自己组装完成一台电脑,这样可以省下一大笔的电脑中间差价呢。但是购买这些零部件的时候一定要查清除资料,不然各个零部件不匹配是是没有法启动电脑的,具体的配置可以上百度搜索或者请教懂电脑的朋友
下面小编就位我们详解具体的安装教程
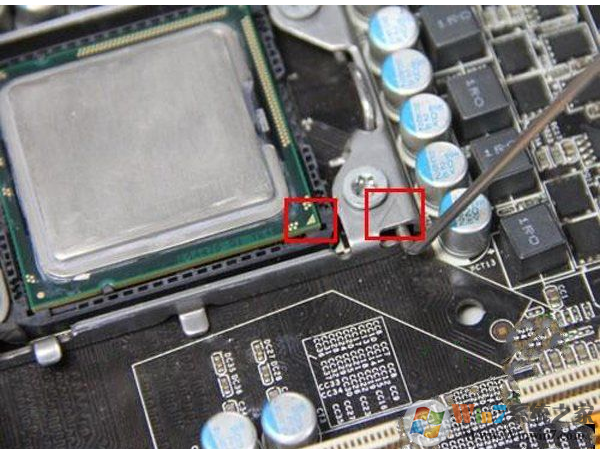
CPU安装
CPU作为最核心的部件,价格也是最高的,所以网友要组装过程装要各位小心,针脚要相对应并且要检测主板CPU的插槽上得针脚是不损坏,发现损坏,网友一定要停止安装,向商家进行更换,AMD的CPU针脚是设计在CPU上,组件AMD平台要注意针脚不能损坏,否则因为自身原因形成的硬件损坏商家也是否给予更换。cpu的放入是要方向性的,如上图只有一个方向放进去才是对的,通过上图,很容易掌握CPU的安装方式了!

安装散热其实很简单
在散热器的选中上,建议网友使用侧吹或下压的散热器,安装方向都非常固定,简单易懂。唯一要注意的是就是风扇口要向外,不能向内,向内是会导致机箱温度升高的哦,这里需要注意的任何的是大家需要在风扇和cpu之间涂一层硅胶,由于硅胶是良好的导热体,一帮买风扇都有的送

电源安装
电源安装首先要确定机箱电源的位置,通常机箱都会把电源设置成独立的电源进风口来保证电源的散热
装机
内存条安装
这个小编就不用说了吧。。。。很容易就可以看到的位置,装进去就可以了,放进去以后压死,2变卡扣会自动扣上
组装好这些以后大家再将安装好的主板放入机箱,然后将螺丝锁上


将显卡与机箱固定

主板供电插头(将P1和P2电源接口合并,然后插入主板24Pin插槽) 目的是为主板供电,因为采用了防呆设计,连接非常简单,如图所示。

由于机箱带有 UsB3.0 接口,所以需要单独的 UsB3.0 供电线,下图这根线也是电源上带的,长这个样子记住。这个电源插头是插在内存条左边的黑色插槽中的,如下图所示。

机箱中的UsB3.0数据线与主板连接 值得一提的是,UsB3.0接头有一面中间位置带着突起,这是为了安装时识别方向,不然也容易插反了而插不上,插的时候,最好看下方向,切不可蛮力连接。

UsB3.0接头安装注意事项 机箱上还一堆特别小的插头,也就是俗称的跳线。如下图这是音频连接,上面写着 “ AUDIo ” 字样,很好认。还有就是 UsB 接头,和这个音频长的一样,只是上面写的是 UsB。

机箱跳线与主板连接特写 音频和 UsB2.0 这样的插头要插在照片中左上角那几个小插槽上,不认得看不清都没事儿,主板上都写着很清楚,细心找找就可以找到。

另外机箱中还有重启键、复位键接口的连接也需要插到主板的对应标注接口,不接将没有法通过机箱上的按钮开关机或者重启电脑,这些是跳线的连接,只要看看接口上的标注和主板上的标识对应连接便可。
注:这些是机箱中的音频和UsB控制接口,如果不插入主板上的对应接口,机箱前面的UsB接口或者音频接口就不能使用。

上面无详解到硬盘安装,这里简单详解下,硬盘安装也是非常简单的。硬盘上有2个接口,一个接口需要用数据线,将硬盘和主板上的sATA3.0接口连接,用于硬盘与主板之间数据传输,另外还需要将电源上的一个扁平供电线插入硬盘另外一个接口,为硬盘正常工作供电。
如下图看到的这个是这硬盘数据线,购买硬盘会带有一根,另外华硕主板还赠送了一根,我们任意使用一根,将硬盘与主板连接便可。

图为硬盘数据线 硬盘数据线对应硬盘的上的这个接口,下图为硬盘的电源线,还有对应的硬盘接口,一种长长的 “ L ” 形状的设计。

组装电脑硬盘数据线连接教程 电源线是从安装到机箱内的电源上分出来的,数据线直接连在主板的sATA 3 接口上,现在,把它们统统都插好,如下图。

下图,这就是连好的硬盘数据线,它和主板的 sATA 3 连接好,这里用的是竖向的插槽,黄色横躺着的也能用,随便你。主板上都会准备好几个这样的 sATA 3 接口,方便之后安装更多的硬盘增加容量。

主板上一板有多个sATA3.0硬盘数据接口 和硬盘在一起安装的还有这个固定用的卡子,一般是机箱的一堆配件面带的,也有硬盘的带的。上面有几个突起的圆点儿,需要和硬盘侧面的圆孔对齐了,把两边的两个卡子都像照片里这样安装在硬盘的两侧就行了,如下图。

硬盘安装到机箱前先弄好卡子

硬盘安装到机箱教程(类似抽屉原理,直接插头硬盘仓位便可) 记得把机箱背面的风扇电源线接好。
机箱散热风扇供电连接机箱上的散热风扇是这种电源线接头,一个是风扇一头的,一个是电源一头的。

机箱风扇供电接口连接图示
线路基本连接差不多了,但电源上没用上的接线头还许多,所以一般都这么梳理一下放在机箱的角落里。如果想整齐的解决,就用卡子捆扎一下完事了,如下图所示。

电源多余接口简单理线 配件安装已经差不多了,以后就是梳理一下机箱里的所有走线,这个照片就是梳理后的效果,如何梳理不多说明了,每个人手法不一样,机箱的条件也不一样,如果不是装机城买的,自己走的话就是能不在主板前面暴露的就不暴露,能走背板的就都走背板,这样看着清爽。

机箱内部电源线理线效果 因为机箱比较小,但是设计还行,内部许多位置预留开孔留给自己走线用,不过因为是 M - ATX 设计,空间还是否富裕,后面能看到背线的解决不是很工整。

看一下背线的效果,许多朋友爱好极致的走线,就像洁癖,其实好的背部走线有两个条件,一是机箱走线设计合理,二是许多人都忽略的定制走线,一般能看到的极端的走线效果都是定制线材的结果,不但长短粗细非常整齐,就连颜色都是整齐划一的,我认为除非骨灰玩家没必要其实。

组装电脑之机箱走背线效果 装好后的机箱内部前面效果,一般已经看不到主板前面大堆的线材了,对于个人或者家用网友来说,这样内部已经够整洁了,没必要过于追求完美走背线。

相关教程:
机箱背线如何走 装机必看的走背线与理线教程
小白必看!DIY装机机箱走背线注意事项
最后就是将电源线插入电脑机箱供电,然后把插入另外一端接入交流电插座。接下来,准备开机测试了,如下图!

连接外部交流电源 如果接上电源,按下机箱上的开机键,机箱中的电源指示灯亮,并且CPU风扇正常旋转的吧,基本硬件安装无故障,接下来就可以连接显示器,以后开始装系统了。

组装电脑完成连接显示器 如果电脑主机点不亮,需要断开外部电源,然后去检测下内部硬件和线路是不都安装好,直到能点亮为止。
duang!屏幕亮了,知道的电脑开机界面出来了。到这里电脑组装就完成了,接下来就是安装系统的事情了。
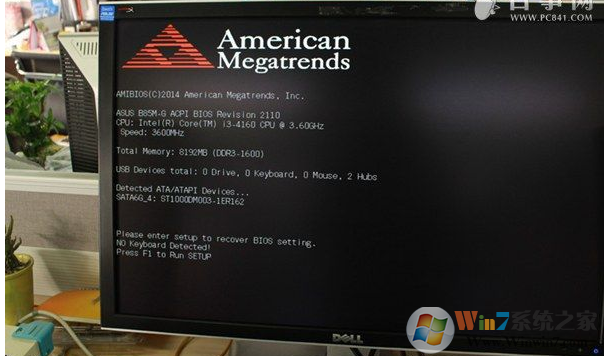
windws系统安装这里就不详细详解了,目前流行使用U盘安装系统,最后就可以安装windows系统。
安装系统界面详细装系统教程:
怎么用u盘装win8系统?U盘装win8系统的详细教程
一切都好了以后,关机。然后记得把机箱侧面挡板的螺丝都检测一下,别漏掉, T t 的箱子很不错,挡板螺丝都是免工具的徒手拆,是否是我的记忆还停留在用螺丝刀拧的时代?
完成这一切以后一台全新的diy电脑就出来,如果安装过程中有什么故障可在网站下留言联系小编,或者关注小编的微博24的跳跳马,欢迎我们咨询
相关文章
更多+-
03/16
-
09/30
-
01/27
-
02/11
-
08/19
手游排行榜
- 最新排行
- 最热排行
- 评分最高
-
动作冒险 大小:322.65 MB
-
角色扮演 大小:182.03 MB
-
动作冒险 大小:327.57 MB
-
角色扮演 大小:77.48 MB
-
卡牌策略 大小:260.8 MB
-
模拟经营 大小:60.31 MB
-
模拟经营 大小:1.08 GB
-
角色扮演 大小:173 MB




































