Win10系统安装好后怎么调整键盘灵敏度|调整Win10键盘灵敏度的方法
时间:2019-09-12
来源:雨林木风系统
作者:佚名
Win10系统在安装之后,怎么来调整键盘灵敏度的呢?键盘跟鼠标一样,都是Win10系统重要的外接设备,可以辅助我们操作Win10系统上的功能,但是Win10系统刚安装好,很多配置都是默认的,键盘灵敏度也是如此,这样的话会对我们操作产生一些影响,所以今天,小编来教大家Win10系统安装之后怎么来调整键盘灵敏度的,具体步骤如下。
在开始菜单图标上点击鼠标右键,在弹出的菜单中,点击打开“控制面板”
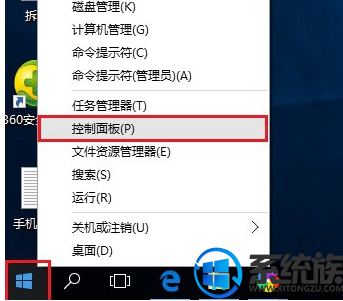
电脑键盘系统软件图解1
先将查看方式的类别选择为“大图标”,
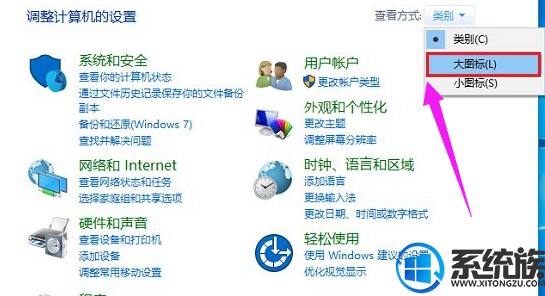
设置键盘系统软件图解2
找到“键盘”,并点击打开
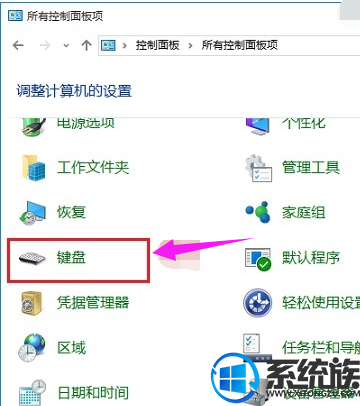
键盘灵敏度系统软件图解3
在打开的键盘属性设置中,就可以看到键盘速度设置了,包括重复延迟、重复速度快慢等等,如果您打字速度足够快,可以将重复延迟时间设置的更短一些,这样有利于提升打字速率。
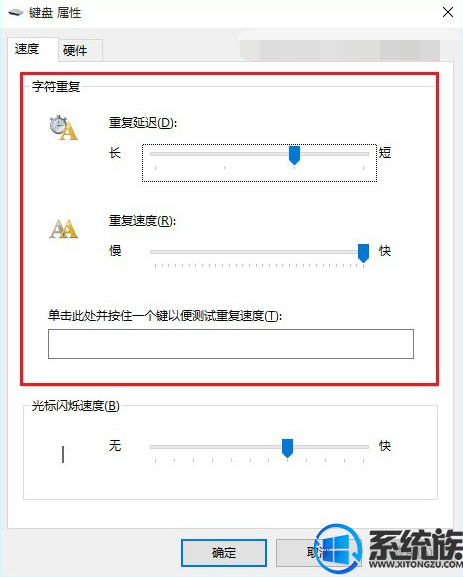
设置键盘系统软件图解4
设置完成后,别忘记了点击底部的“确定”保存
方法二:
按组合键“win + R”打开运行,输入“regedit”,点击确定
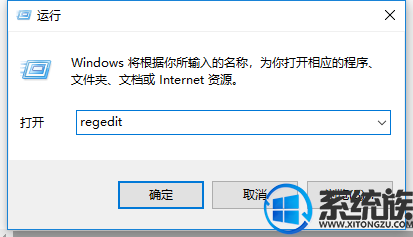
电脑键盘系统软件图解5
打开注册表编辑器,展开:
HKEY_CURRENT_USER ControlPanel Keyboard,
把InitialKeyboardIndicators(是最初键盘指示)默认设置为“2”就好,
KeyboardDelay(是键盘延迟),设置为“0”(延迟时间当然是越少越好),
KeyboardSpeed(是键盘速度),设置为“48”(根据自己的需要,也可以设置为其它值)
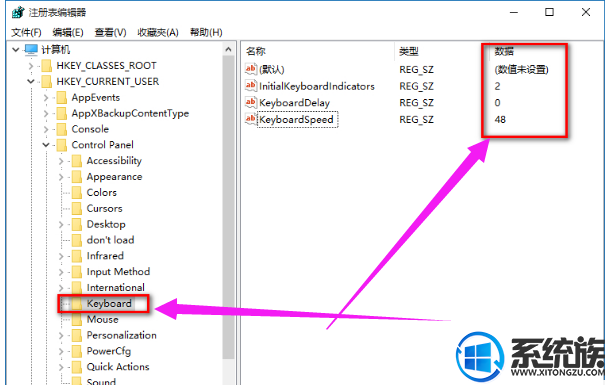
电脑键盘系统软件图解6
以上内容,就是教大家Win10系统安装好后怎么调整键盘灵敏度的操作方法,大家如果还不会的可以按照小编教的操作,希望对大家能有所帮助。获取更多相关教程操作还请多多支持雨林木风。
相关文章
更多+-
05/06
-
10/21
-
05/28
-
04/17
-
08/03
手游排行榜
- 最新排行
- 最热排行
- 评分最高
-
动作冒险 大小:322.65 MB
-
角色扮演 大小:182.03 MB
-
动作冒险 大小:327.57 MB
-
角色扮演 大小:77.48 MB
-
卡牌策略 大小:260.8 MB
-
模拟经营 大小:60.31 MB
-
模拟经营 大小:1.08 GB
-
角色扮演 大小:173 MB




































