雨林木风v9.0diskgenius重新分区操作图文教程?
电脑使用过程中,将文件进行分类存储在不同硬盘分区中是个很好的习惯,可以有效地缩短管理和查找文件时间。可能有些用户这时候就会问了,那怎么给硬盘重新分区呢?下面雨林木风小编就来跟大家讲讲怎样使用雨林木风v9.0分区工具diskgenius进行硬盘重新分区。
1、将制作好的雨林木风启动u盘插入电脑usb插口,接着开启电脑,待出现开机画面后按快捷键进入到雨林木风主菜单页面,选择“【03】运行雨林木风win8pEx86精简版(新机器)”,回车确认,如下图所示:
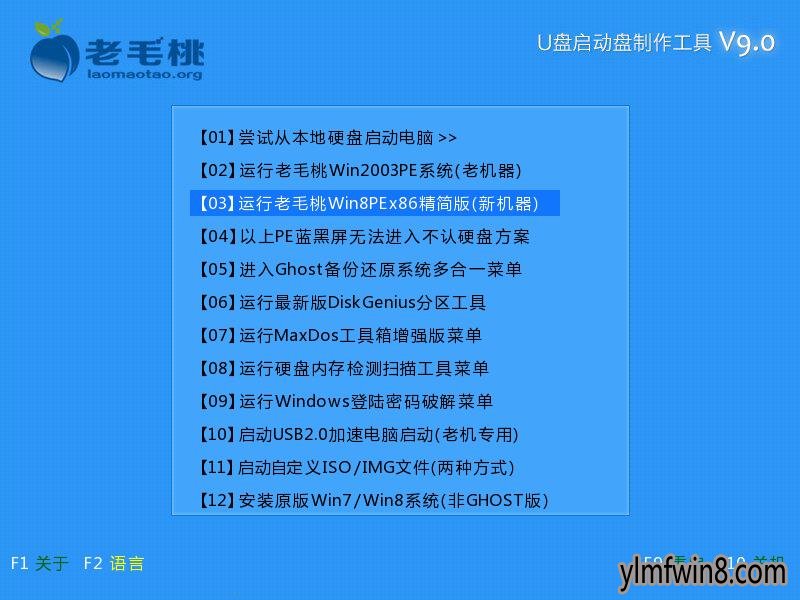
2、进入win8pe系统后,鼠标左键双击桌面上的分区工具diskGenius。打开工具主窗口后,选中一个硬盘分区,然后点击“删除分区”,如下图所示:
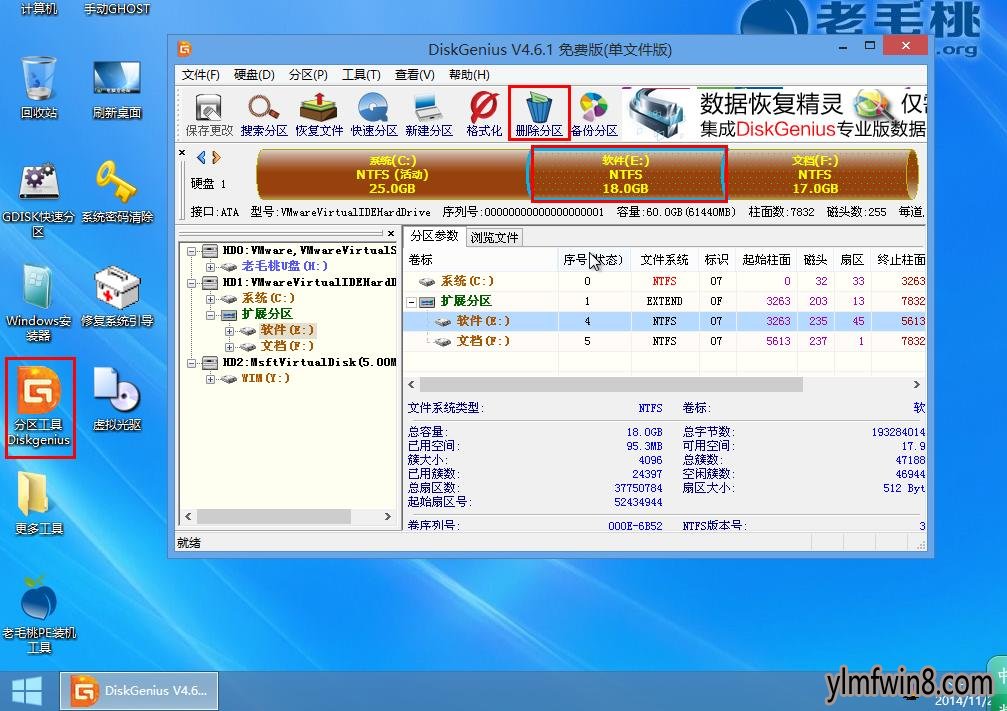
3、此时会弹出一个窗口询问是否删除该分区。在确保已经将分区中的重要文件转移的情况下,我们点击“是”确认操作,如下图所示:
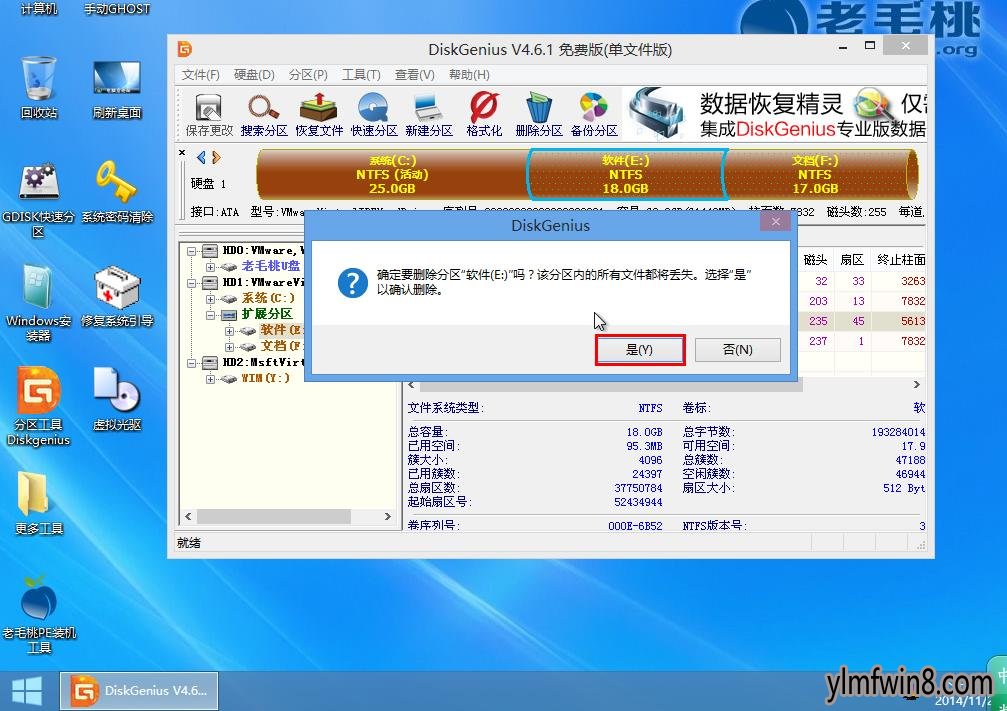
4、接着用同样的办法,将硬盘其余的分区也一并删除。随后我们可以看到删除的分区整合成一个绿色空闲状态的图形,继续单击选中它,然后点击“删除分区”,如下图所示:
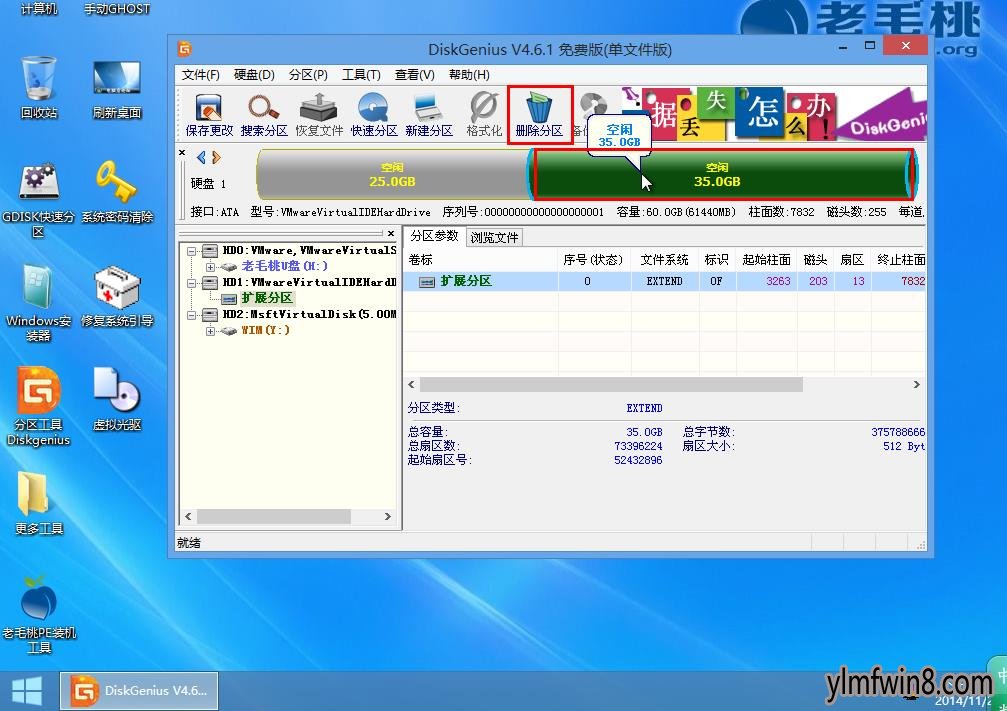
5、完成上一步操作后,磁盘图形整体会变成灰色空闲状态,我们点击“保存更改”,并在随后弹出的询问框中点击“是”,如下图所示:
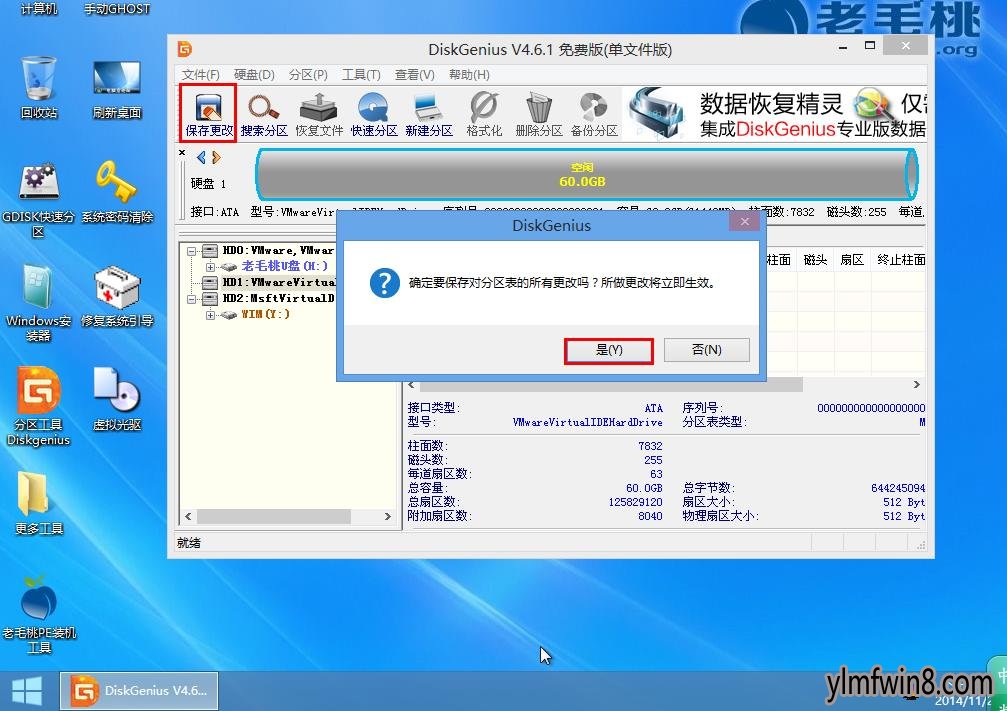
6、完成分区删除操作后,接下来点击“快速分区”,此时会弹出一个快速分区对话框,在这里我们可以设置分区数目、分区大小和文件系统。设置完成后,点击“确定”按钮,如下图所示:

7、接下来工具便会进行快速分区操作,如下图所示:

8、待快速分区操作完成后,我们可以在工具主窗口中看到重新分区好的硬盘分区图形图像,如下图所示:
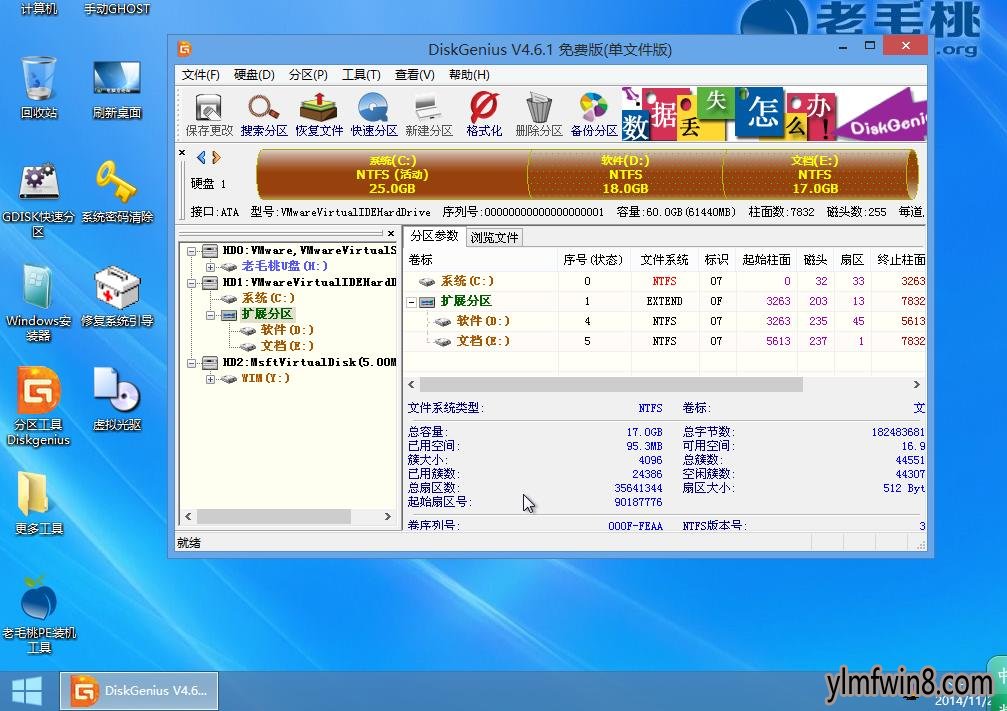
到此为止,雨林木风v9.0分区工具diskgenius进行硬盘重新分区的详细步骤就介绍完了。如果你也已经厌倦电脑中杂乱无章的文件系统,不妨根据上面的办法给硬盘重新分区,将文件合理地进行放置。
相关文章
更多+手游排行榜
- 最新排行
- 最热排行
- 评分最高
-
动作冒险 大小:322.65 MB
-
动作冒险 大小:327.57 MB
-
角色扮演 大小:77.48 MB
-
角色扮演 大小:333 B
-
卡牌策略 大小:260.8 MB
-
模拟经营 大小:60.31 MB
-
模拟经营 大小:1.08 GB
-
角色扮演 大小:173 MB




































