雨林木风v9.2UEFi版制作启动u盘详细教程?
近几年各大品牌厂商纷纷推出了UEFi启动模式的电脑,相应地,雨林木风也为用户精心定制了UEFi版u盘启动盘制作工具。下面雨林木风小编很高兴来为大家介绍它的详细制作过程。(此办法也适用于雨林木风装机版iso模式下制作u盘启动盘喔。)
首先,准备好一个正常使用、容量在2G空间以上的u盘。接着到雨林木风官网首页下载UEFi版u盘启动盘制作工具安装到桌面上。
1、安装完UEFi版u盘启动盘制作工具后,可以在桌面上看到以下这个图标:

2、双击程序图标,然后选择“iso模式”,点击“浏览”可选择iso文件存放的路径(建议采用默认设置),接着点击“一键生成iso文件”按钮,如下图所示:
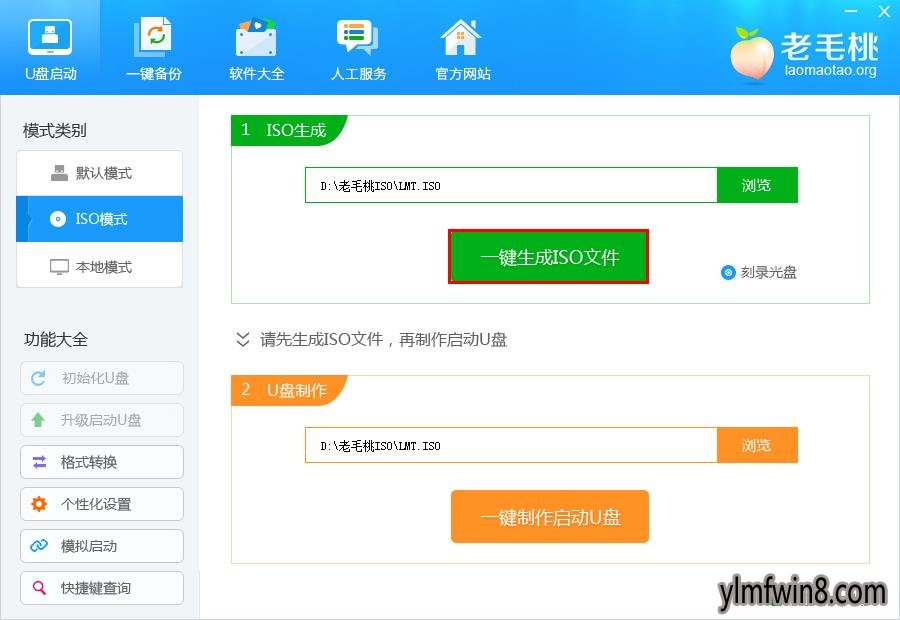
3、iso镜像制作完成后,会弹出提示框,如下图所示:
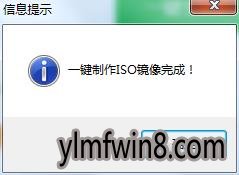
4、接下来继续点击下方的“一键制作启动u盘”按钮,如下图所示:
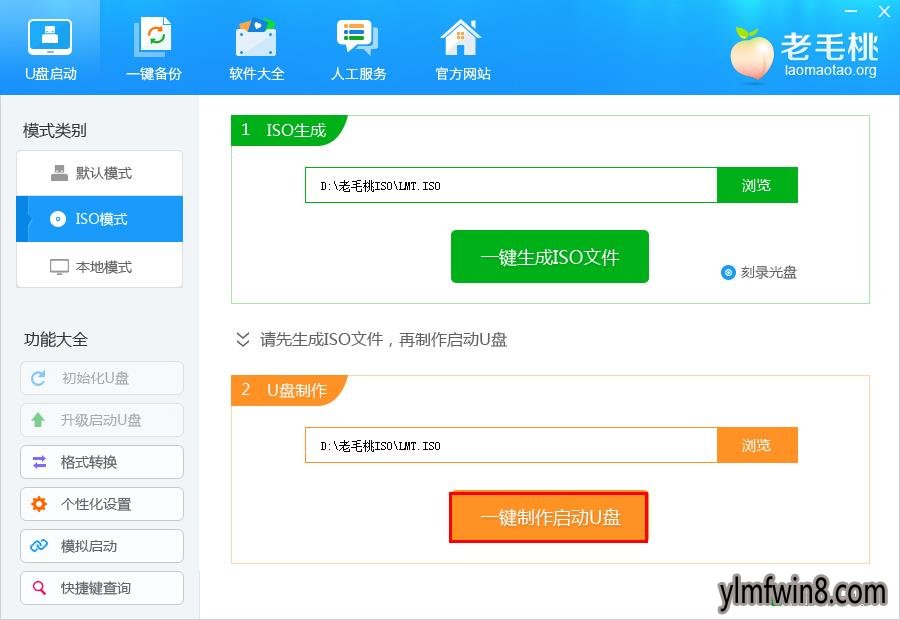
5、在写入硬盘映像设置窗口中,选择u盘作为硬盘驱动器,隐藏启动分区则选择“无”(这里很关键,否则会出问题),然后点击“写入”,如下图所示:
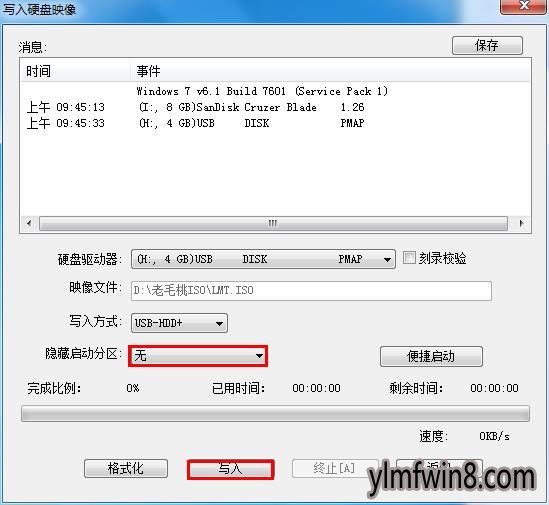
6、随后会弹出一个提示框,警示写入操作会删除u盘中的数据。在做好u盘文件备份的情况下,点击“是”继续操作,如下图所示:
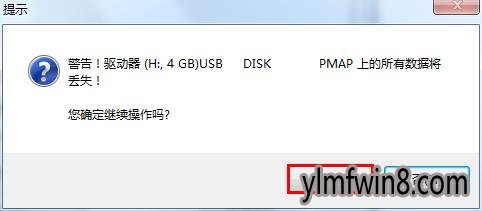
7、接下来,工具便会将硬盘映像写入u盘,如下图所示:
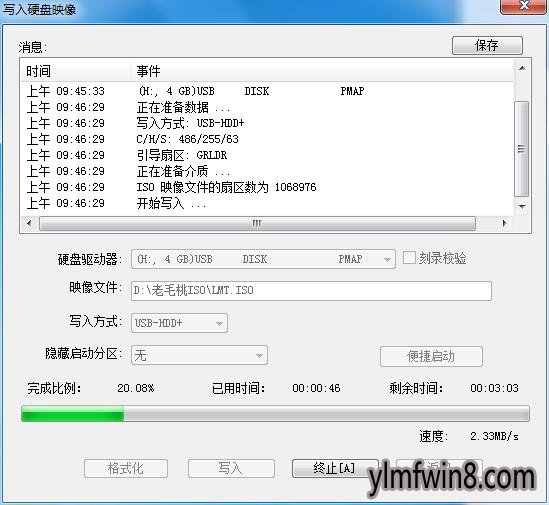
8、制作成功后,在信息提示框中点击“是”即可启动电脑模拟器测试u盘,如下图所示:

9、待出现如下图所示雨林木风主菜单页面后,无需再进行其他操作,直接按键盘上的组合键ctrl+alt释放鼠标,然后关闭窗口即可,如下图所示:
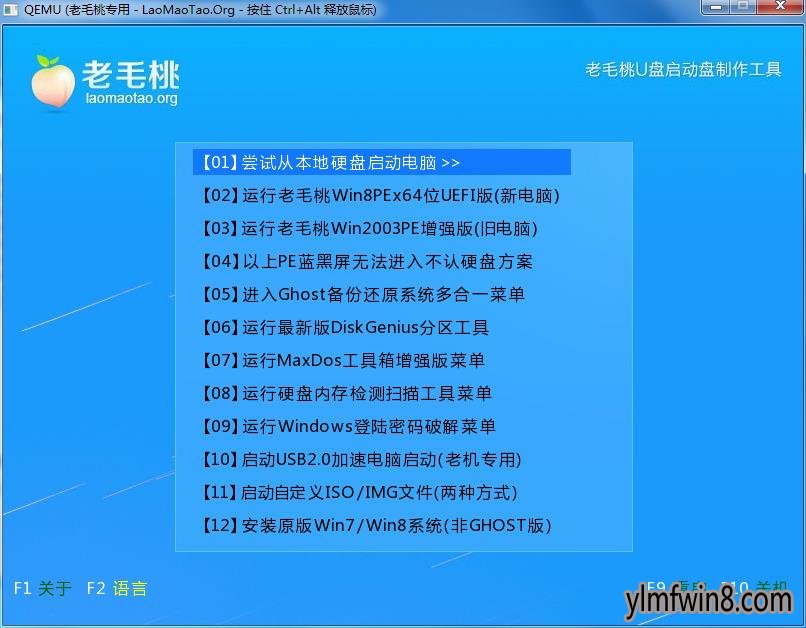
至此,雨林木风v9.2UEFi版u盘启动盘详细制作办法就跟大家介绍完了,有需要的朋友也可以借此学习参考一番。雨林木风小编在此也预祝各位朋友制作成功,装机顺利!
相关文章
更多+-
12/28
-
05/18
-
08/18
-
05/23
-
10/30
手游排行榜
- 最新排行
- 最热排行
- 评分最高
-
动作冒险 大小:322.65 MB
-
角色扮演 大小:182.03 MB
-
动作冒险 大小:327.57 MB
-
角色扮演 大小:77.48 MB
-
卡牌策略 大小:260.8 MB
-
模拟经营 大小:60.31 MB
-
模拟经营 大小:1.08 GB
-
角色扮演 大小:173 MB




































