u盘装系统工具雨林木风合并分区详细教程?
时间:2020-01-25
来源:雨林木风系统
作者:佚名
u盘装系统工具雨林木风合并分区详细教程?
如果平时没有注意管理C盘空间,到头来很可能会出现C盘空间不足的情况。如何扩大C盘空间呢?在今天的文章中,我们就一起来学习通过u盘装系统工具雨林木风合并磁盘分区的详细步骤。
首先将u盘制成雨林木风u盘启动盘,具体办法可参考“雨林木风v9.2装机版u盘一键制作详细教程”;设置电脑u盘开机启动,具体步骤可参考“将u盘启动盘设置为开机首选办法”;不清楚电脑开机快捷键的朋友请参考“雨林木风u盘开机启动快捷键大全”。
1、将制作好的雨林木风u盘启动盘插到主机UsB接口上,接着启动机器,当看到logo界面后按键盘上的快捷键打开雨林木风主菜单。在菜单列表中,选择“【02】运行雨林木风win8pE防蓝屏版(新电脑)”并回车,如下图所示:
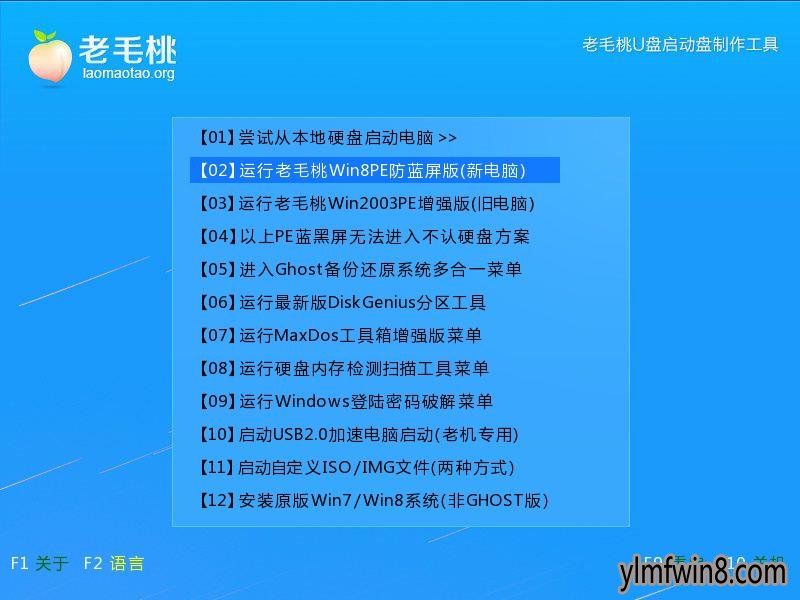
2、进入系统桌面后,打开左下角的windows菜单,点击“分区工具--分区助手(无损)”,如下图所示:
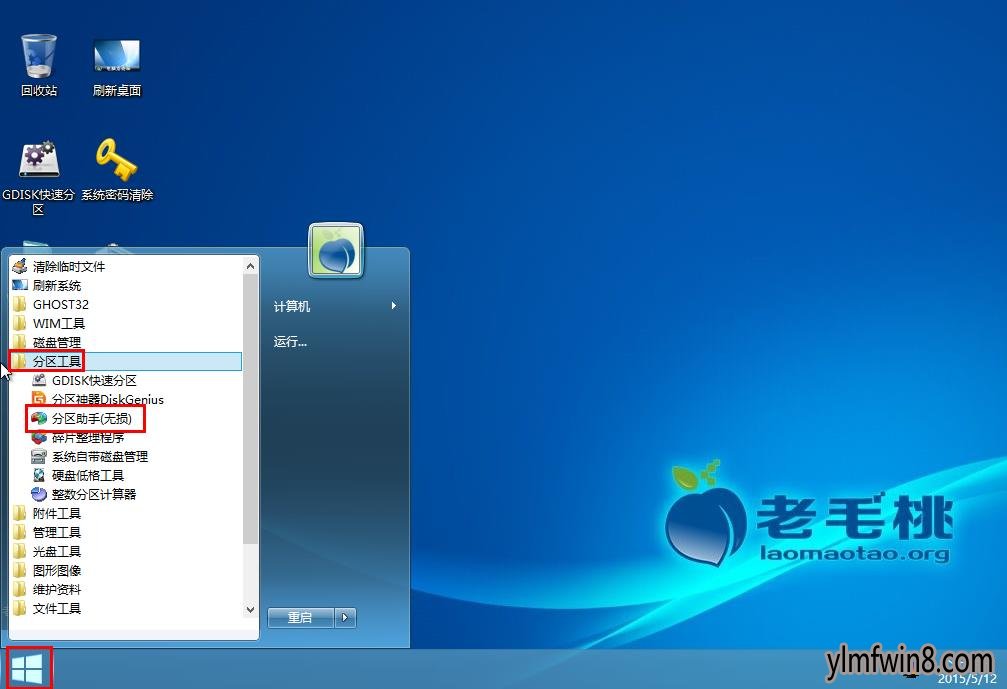
3、在分区助手工具窗口中,点击C盘,随后左侧会出现分区操作列表,我们找到并点击“合并分区”,如下图所示:
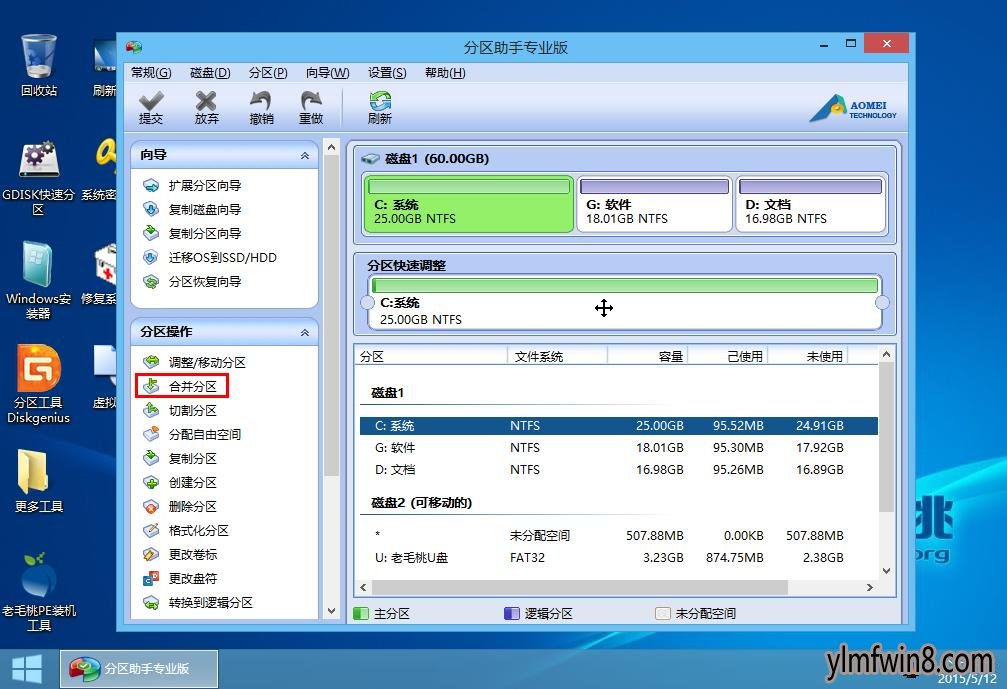
4、然后选择磁盘以及合并的分区,并将其中一个设为合并后的主分区,比如我们是要扩大C盘空间,那就在右下角选择C盘作为目标分区,点击“确定”即可,如下图所示:
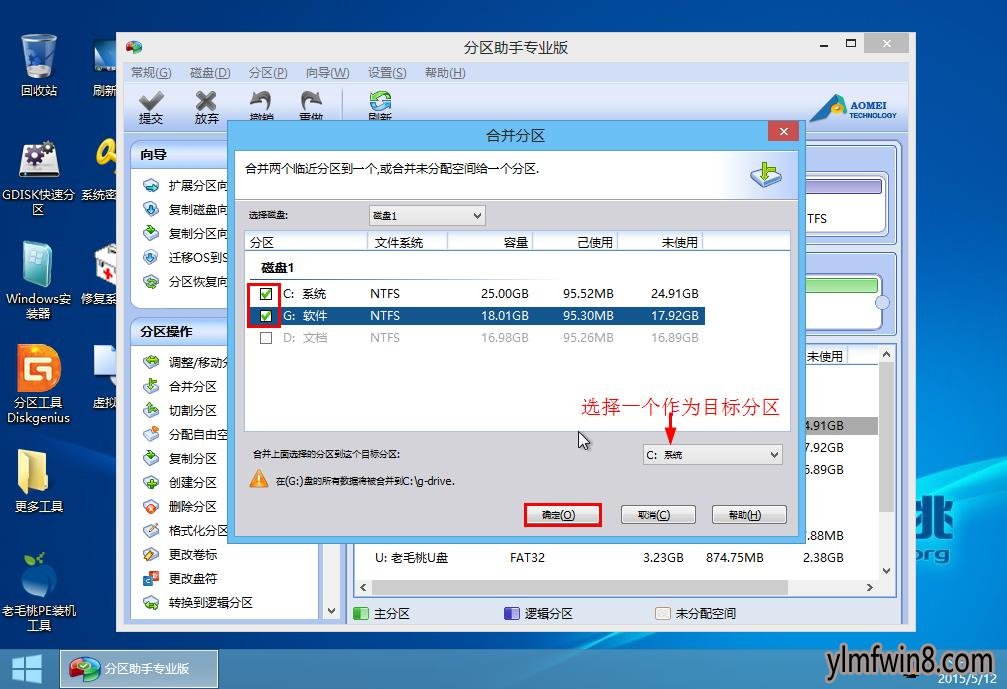
5、接下来返回到主窗口中点击“提交”图标,如下图所示:
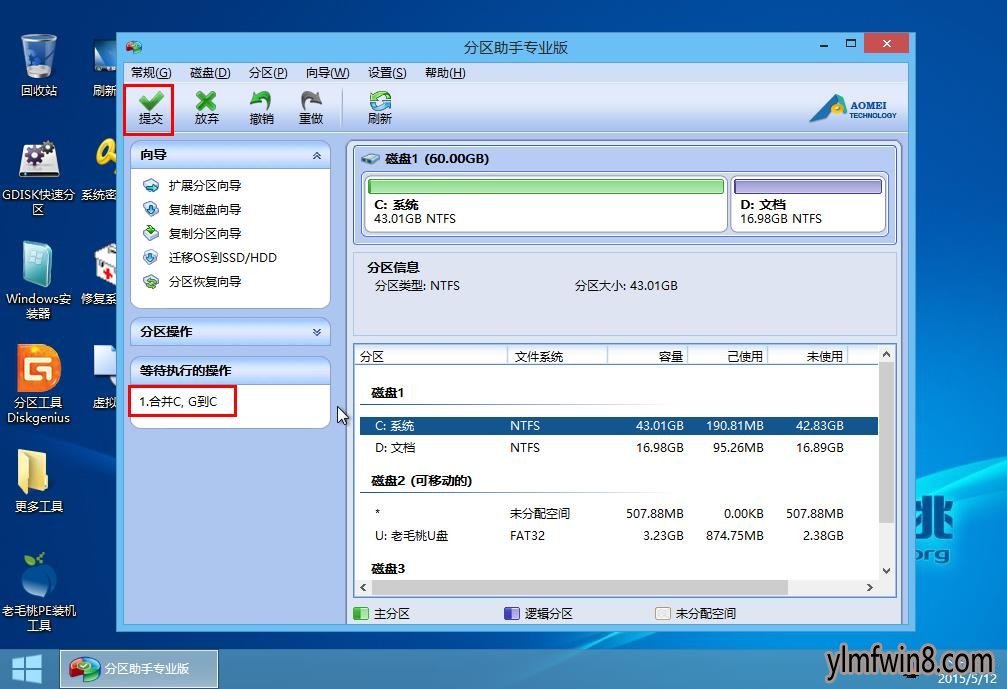
6、在弹出的小窗中确认合并信息无误后,点击“执行”并确认,分区助手便开始进行无损合并分区操作,如下几图所示:
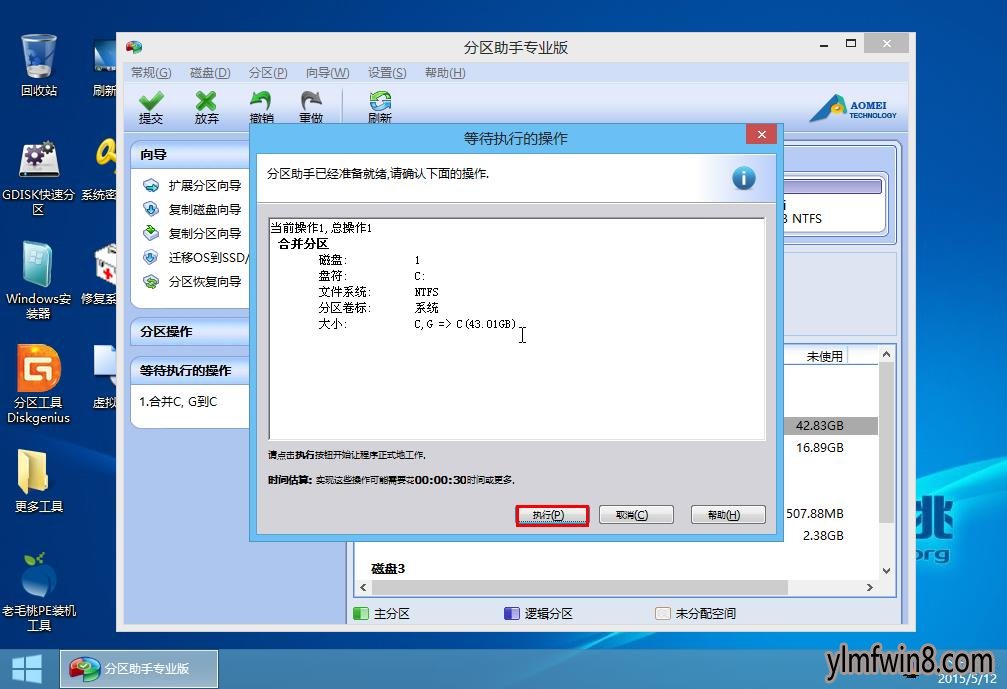
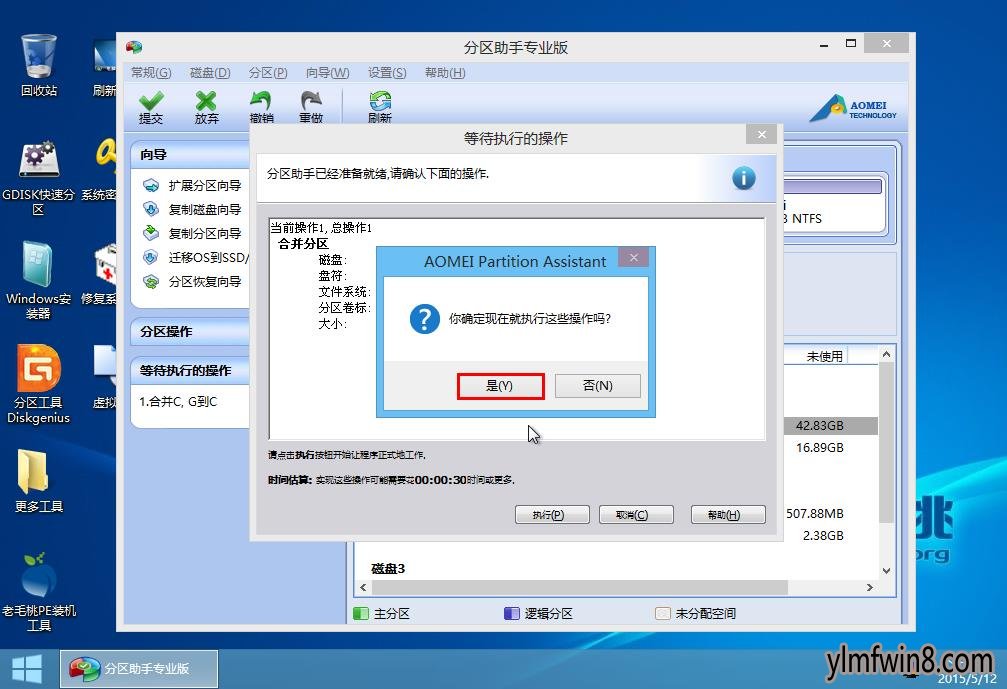
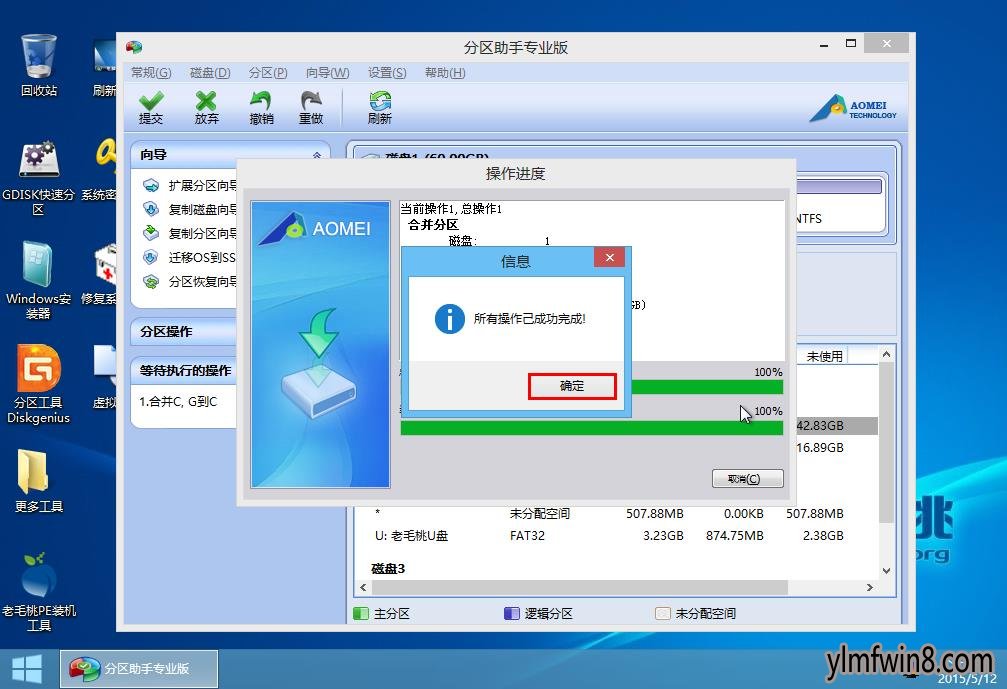
这样通过雨林木风u盘启动分区助手工具无损合并分区,我们就可以将两个分区合二为一,扩大C盘空间,有效解决C盘容量不足的问题了,希望以上内容对大家有所帮助。
相关文章
更多+-
01/15
-
03/19
-
03/13
-
07/16
-
02/03
手游排行榜
- 最新排行
- 最热排行
- 评分最高
-
动作冒险 大小:322.65 MB
-
动作冒险 大小:327.57 MB
-
角色扮演 大小:77.48 MB
-
角色扮演 大小:333 B
-
卡牌策略 大小:260.8 MB
-
模拟经营 大小:60.31 MB
-
模拟经营 大小:1.08 GB
-
角色扮演 大小:173 MB




































