Win7大蕃薯纯净版使用mstsc远程桌面时连接本地磁盘和U盘的方法
时间:2018-03-13
来源:雨林木风系统
作者:佚名
mstsc是一款Win7下的远程桌面连接工具,当我们在win7技术员联盟旗舰版中使用mstsc远程桌面时,如果要上传文件的话,一般都是通过ftp来上传的,其实在连接之前我们可以加载本地磁盘驱动器或或即插即用设备的,这样就很方便,那么Win7小白纯净版使用mstsc远程桌面时怎么连接本地磁盘和U盘呢?下面随小编一起来看看具体的操作方法。
推荐:win7 64位旗舰版下载
1、在win7电脑公司旗舰版中按win+r打开运行,输入mstsc;
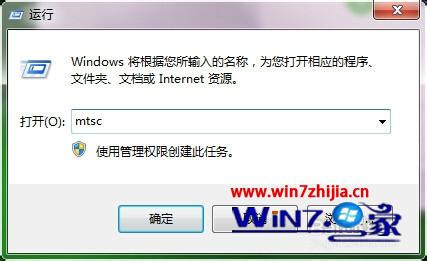
2、回车后,点开下方选项;
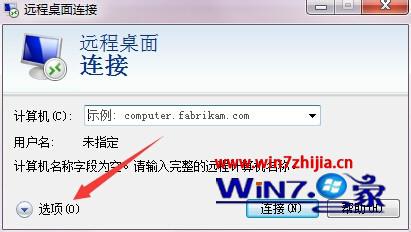
3、打开本地资源后,点详细信息;
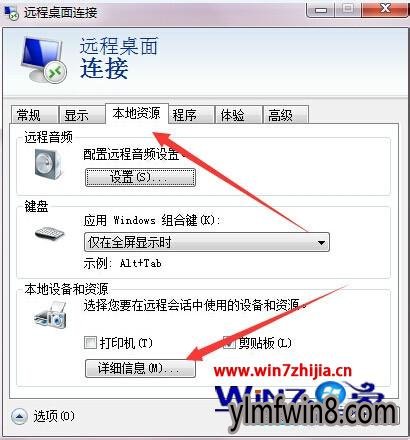
4、钩选端口,钩选驱动器,这样本地硬盘就可以在远程桌面里面访问,钩选其它支持的即插即用设备,这样U盘也可以用了;
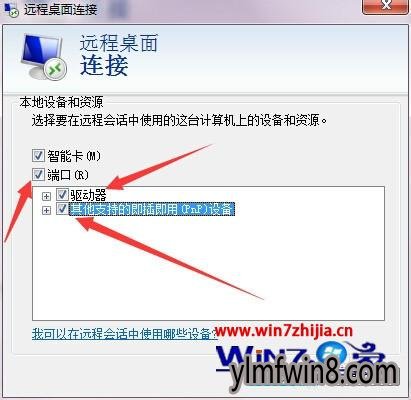
5、确定后,回到常规,输入IP,点连接;
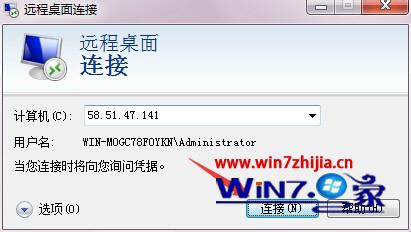
6、出现提示时再次点连接;

7、在登录框中输入用户名和密码;

8、登录后打开计算机,就能看到加载的本地各个磁盘,并且可以访问复制文件了,是不是比用FTP传输要方便许多了。

关于Win7使用mstsc远程桌面时连接本地磁盘和U盘的方法就跟大家分享到这边了,有碰到这样情况的用户们可以按照上面的方法步骤来进行操作吧。
相关文章
更多+-
05/03
-
06/21
-
12/14
-
12/07
-
04/05
手游排行榜
- 最新排行
- 最热排行
- 评分最高
-
动作冒险 大小:322.65 MB
-
角色扮演 大小:182.03 MB
-
动作冒险 大小:327.57 MB
-
角色扮演 大小:77.48 MB
-
卡牌策略 大小:260.8 MB
-
模拟经营 大小:60.31 MB
-
模拟经营 大小:1.08 GB
-
角色扮演 大小:173 MB




































