联想笔记本做系统_联想笔记本重装系统或win10改win8系统教程
联想笔记本是使用网友许多的一款品牌,当前使用win8系统的也有,也有些朋友使用的是笔记本自带的win10系统,不管是什么系统,在使用久了以后都会碰到一些故障,如果不加以修复,笔记本则没有法使用,其中比较简单的办法就是重做系统,不管是win8系统重做win8还是原来的win10系统改成win8系统,相信都是我们必须要掌握的,下面小编就给我们带来联想笔记本做系统教程。
一、原来是win8系统
原来是win8系统的话比较简单,如果系统还能进和话只要使用一键硬盘重装就可以了。
1、首先到网上下载一款win8安装镜像(Iso格式)将下载好的像文件单击右键,选中“解压到D盘”;
2、解压完成后,在文件夹中双击点击“硬盘安装.exe”;
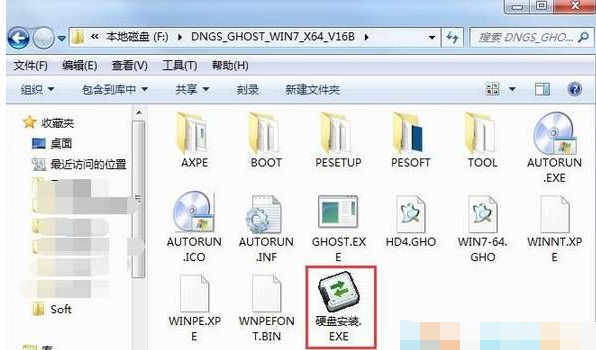
3、参考下图的设置办法,核对后打开【执行】;
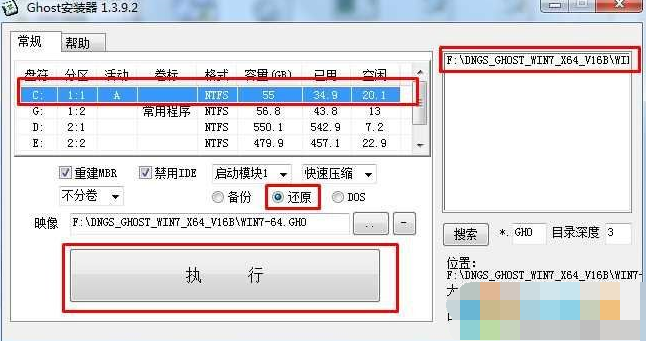
4、重启后,会显示安装进度条;
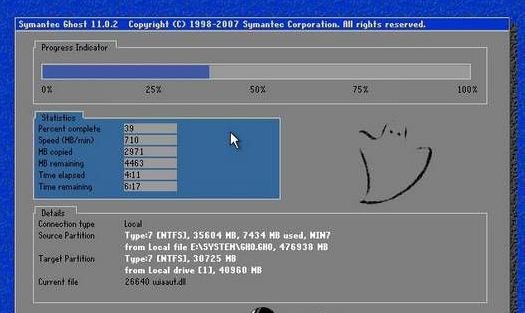
5、接着开始解压系统,然后重启后部署过程。win8系统重装完成,电脑又变得非常的顺畅了!
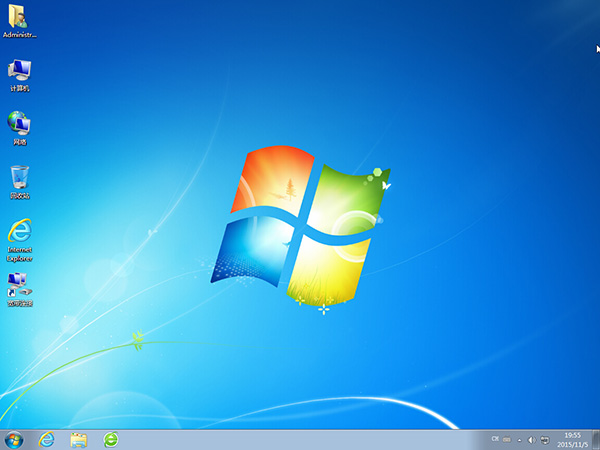
二、原来是win10系统改成win8系统
准备工作:
1、U盘启动盘(u盘启动盘制作办法)
2、win8 64位旗舰版Iso镜像【联想win8旗舰版】;
3、将下载的win8镜像放到U盘中。
一、联想电脑BIos设置:(主要是把UEFI启动模式改为传统模式才能支持win8)
1、首先点击笔记本电源,然后按下FN+F2键,进入到BIos设置;
(如果没有法进入到BIos 先进win10系统关闭快速启动)
2、开始设置Bios设置
按键盘上的右方向键(→)选中到“Exit”
按键盘上的下方向键(↓)选中到 “os optimized Default”;
然后按下回车键,按键盘上的上方向键(↑) 选中到“Disabled”。如下图:
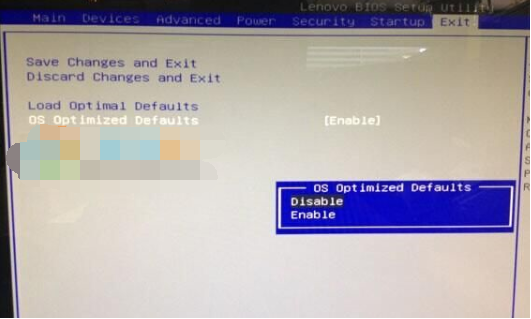
3、然后使用键盘上的方向键,切换到Boot界面;
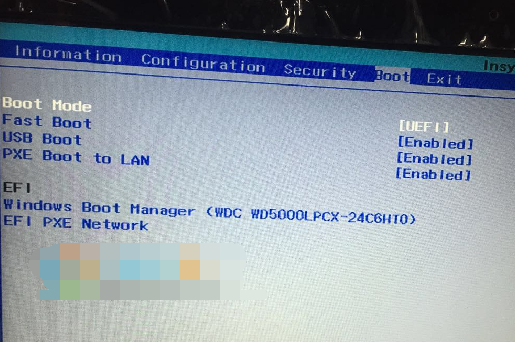
4、选中Boot Mode回车,然后选中为Lcgacy support 回车;
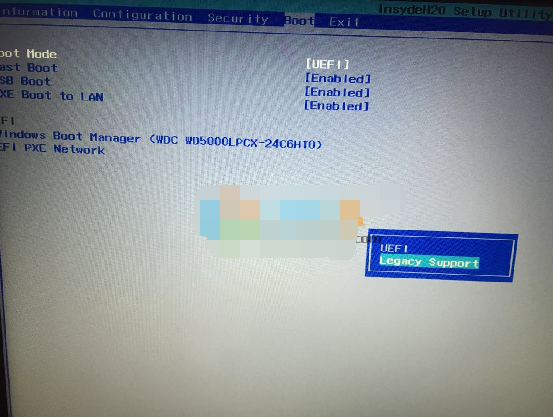
5、接下来会出现一项Boot Priority 选项,回车后选中为leagcy first ;
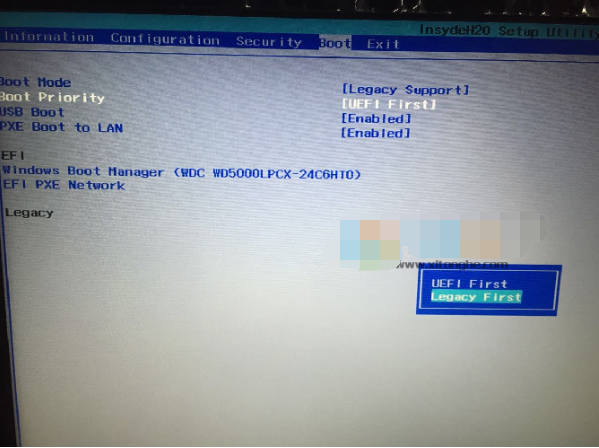
6、接下来,BIos就设置好了,大家按下FN+F10 进行保存BIos设置,选yes保存后会重启;(这时可以插入U盘启动盘)
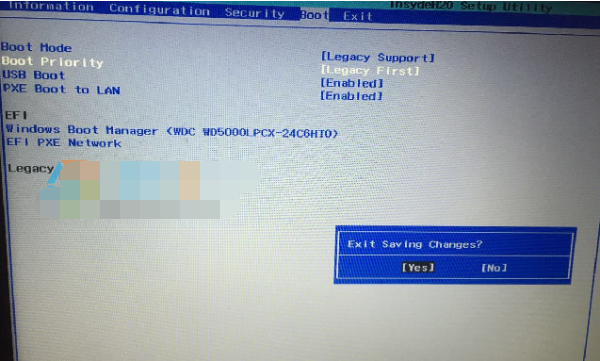
二、联想电脑U盘启动
1、重启后,大家按下FN+F12键,就可以启动设备选项界面了~选中你的U盘启动盘(UsB HDD开头的),回车便可;
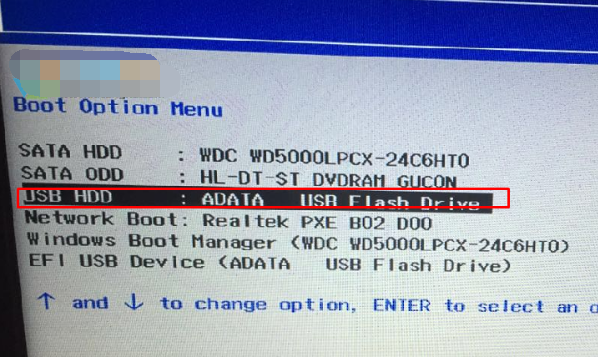
2、启动到U盘启动盘菜单界面,大家选中比较高级版本的winPE进入,如win8PE或win10PE;
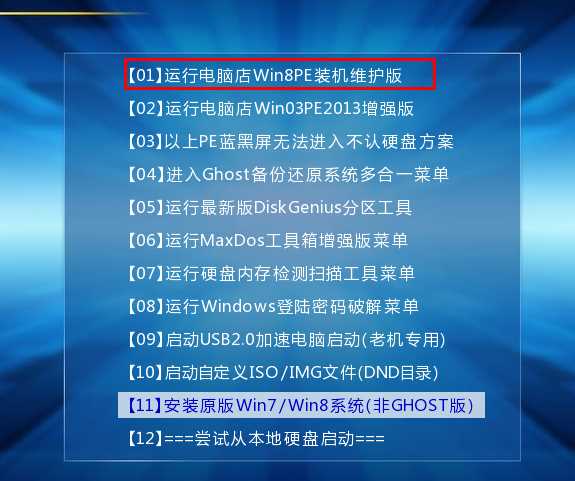
3、进入到winPE后,大家就要开始新着手分区和重装win8系统了。
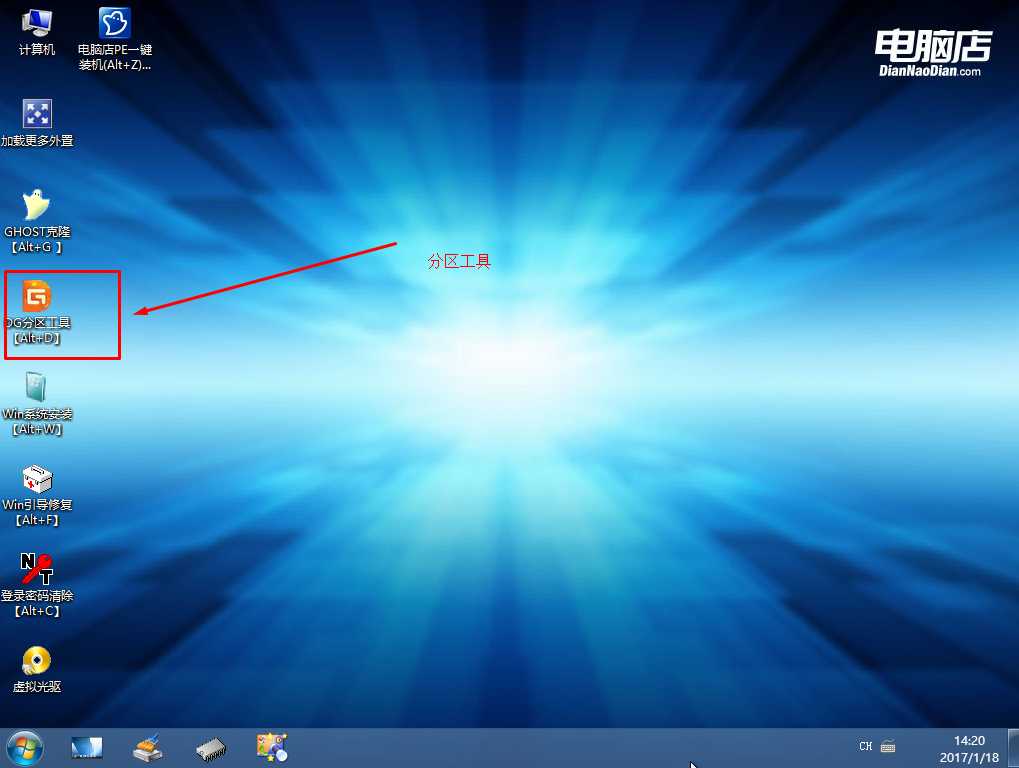
三、联想电脑预装win10分区:
1、点击上图的Diskgenius分区工具;点击Diskgenius后,选中笔记本硬盘,然后打开“硬盘”——“删除所有分区“,删除前确保资料已经转移,删除后,打开保存更改;
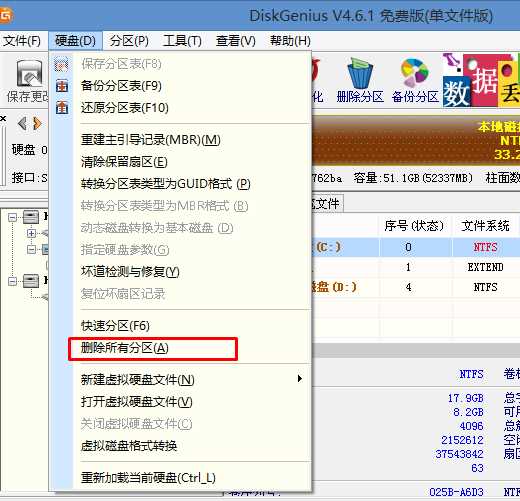
2、删除分区后,装换硬盘分区表类型 为 MBR 格式,同样还是从“硬盘”——“转换分区表类型为MBR格式”,然后保存更改(以下为图示,此时该项为可点,如不可点说明已经转换好了。)
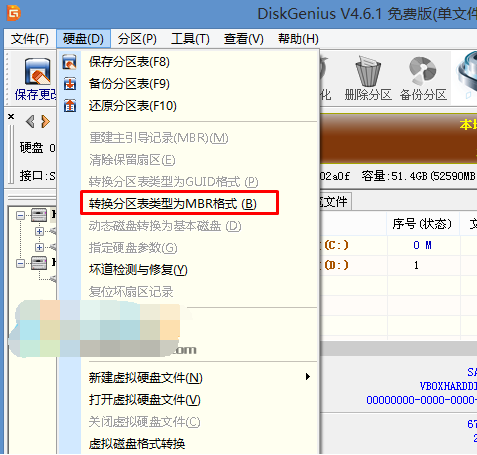
3、转换完成后,执行快速分区,分区大小几磁盘个数自己选中,确保分区表类型为MbR ,及勾选了重建主引导记录MBR,按下确定后开始分区(对了,如果是固态硬盘可要4K对齐一下哦);
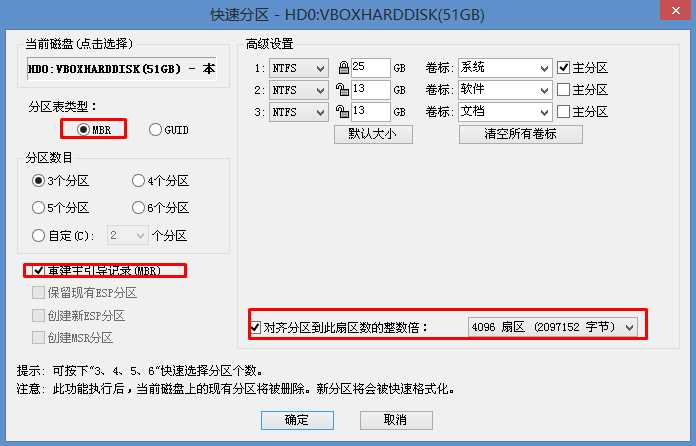
四、联想电脑安装win8系统:
1、分区完成后,大家就可以点击一键装机工具进行win8系统的安装了,这里很简单,只要选中要安装的win8.GHo 然后选择C盘,确定便可。
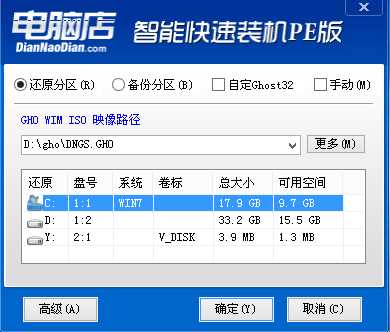
2、如果怕系统中无UsB3.0驱动,可以勾选注入;
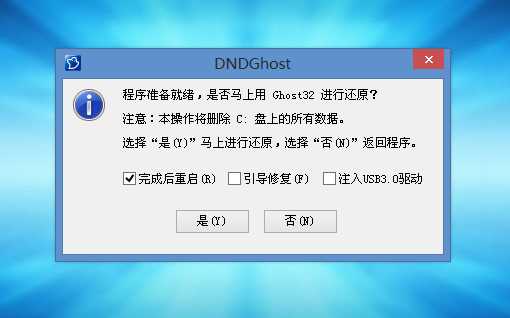
3、GHosT恢复系统到C盘中。
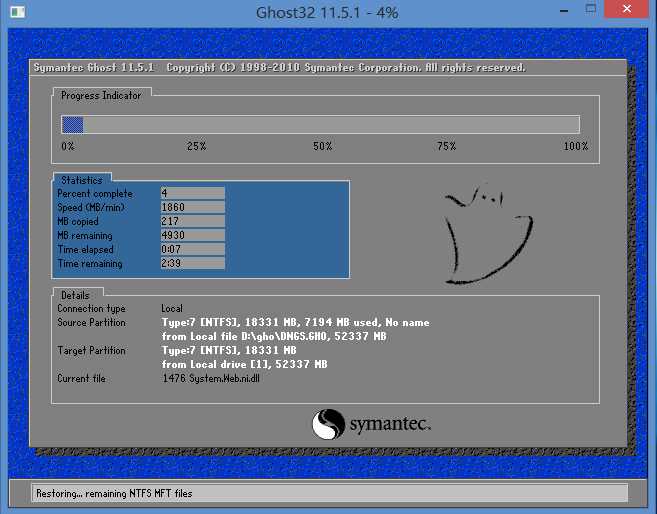
五、win8最后阶段部署
接下来都很简单了,GHosT完后会重启继续win8的安装过程,一切都是自动的!

到最后, 联想电脑win10换win8就完成了,其实win8换win8也是一样的
以上就是win8系统之家小编和我们分享的联想笔记本重做系统教程了,希望我们能爱好哦。
相关文章
更多+-
12/24
-
11/27
-
02/01
-
10/01
-
05/04
手游排行榜
- 最新排行
- 最热排行
- 评分最高
-
动作冒险 大小:322.65 MB
-
角色扮演 大小:182.03 MB
-
动作冒险 大小:327.57 MB
-
角色扮演 大小:77.48 MB
-
卡牌策略 大小:260.8 MB
-
模拟经营 大小:60.31 MB
-
模拟经营 大小:1.08 GB
-
角色扮演 大小:173 MB




































