磁盘管理如何用?系统自带“磁盘管理”使用办法大全!
磁盘管理如何用?系统自带“磁盘管理”使用办法大全!?
磁盘是大家储存文件的地方,也就是硬盘,怎么管理好磁盘也能让使用电脑的效率更高,在windows系统中内置了磁盘管理功能,让网友很方便的管理自己的磁盘,磁盘管理有许多作用,如新建磁盘分区、磁盘分区的大小调整、删除磁盘、格式化磁盘、驱动器盘符设置等等,下面小编就分享下windows自带磁盘管理操作办法大全,让我们更好的使用windows系统的磁盘管理功能。

操作办法如下
一、点击磁盘管理(对应磁盘管理在哪,磁盘管理如何点击这些故障)
1、鼠标右键,选中“管理”选项,如图所示
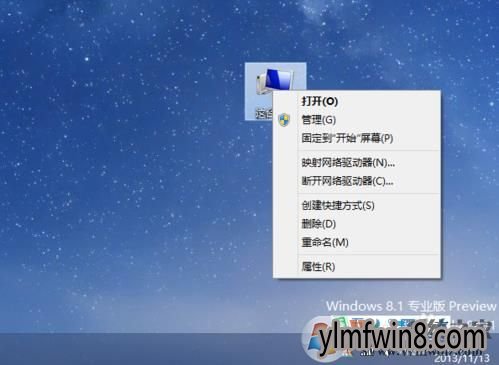
2、在跳出的“计算机管理”窗口中,打开左窗格中的“磁盘管理”选项,就可以在右窗格中看到当前电脑的所有磁盘了,如图所示
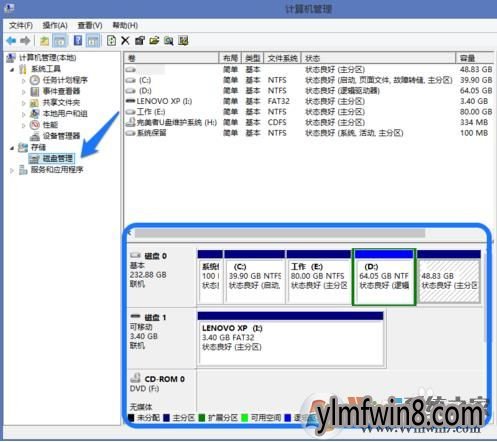
4、磁盘管理窗口是分为二部分显示,实现的功能都一样。上方窗口是把电脑中的磁盘以列表方式显示,而下方窗口则是以硬盘为单位并以图形化显示,如图所示(win8系统之家 www.winwin8.com 整理)
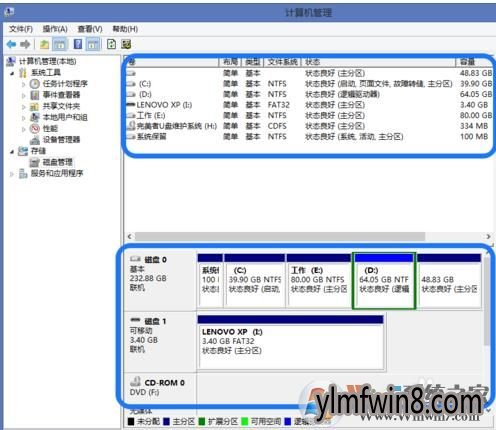
5、选择你想管理的磁盘,打开鼠标右键,可以有进行相应的操作,如图所示

二、磁盘管理之压缩卷: 压缩卷,意思是把一个磁盘的多余空间腾出来。当前电脑配置的硬盘都比较大,如500G,1TB等,但许多电脑在出厂时都只为网友划分二个磁盘,即一个系统C盘,和另外一个D盘。如果你觉得二个磁盘用起来不方便,想要把D盘的剩余空间腾出来,就可以采用此办法了。此办法是采用系统自带工具直接划分,所以不会影响磁盘上的原有数据
1、比如这里我想把我的 D 盘分出100M的空间出来,选择D盘,打开鼠标右键并选中“压缩卷”选项,如图所示
注:压缩卷只适用于以 NTFs 分区的磁盘。
 3
3
然后在压缩窗口中,写入想要腾出来的磁盘空间,单位是MB。这里写入100为例,打开“压缩”按钮,如图所示
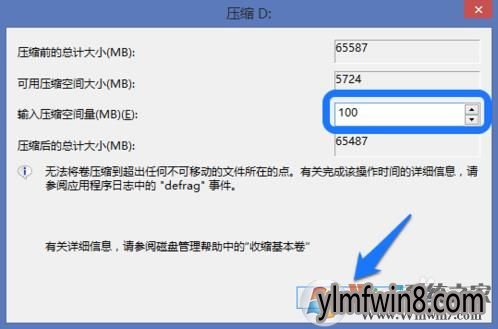 4
4
随后就可以看到,在原来 D 盘后面多出来100MB的空闲磁盘空间,如图所示
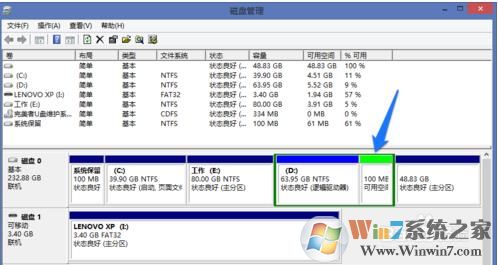
磁盘管理之扩展卷: 扩展卷,意思是把磁盘中的空余空间加进来。之前我把 D 盘腾出100M空间出来,现在我再把它加进去。选择 D 盘并打开鼠标右键,选中“扩展卷”选项,如图所示
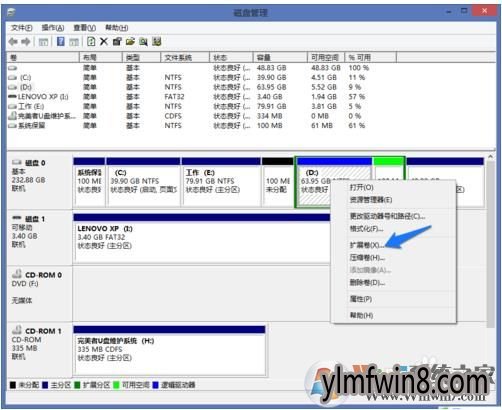
2、接下来请打开“下一步”继续,如图所示
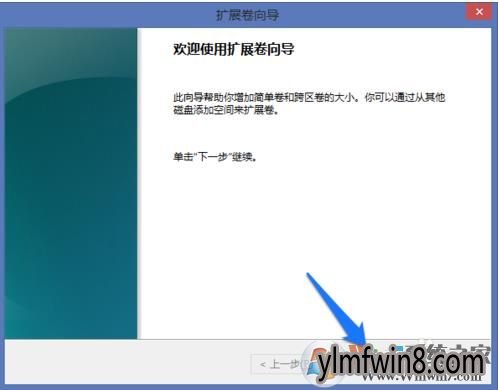
3、然后位于 D 盘后面的那100M可用磁盘空间会自动被选定,打开“下一步”继续,如图所示
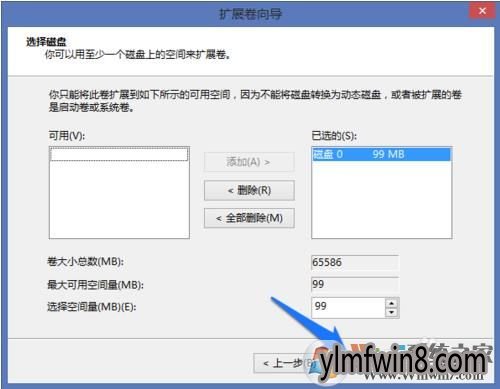
4、随后系统提示已经完成磁盘的扩展,打开“完成”按钮,如图所示
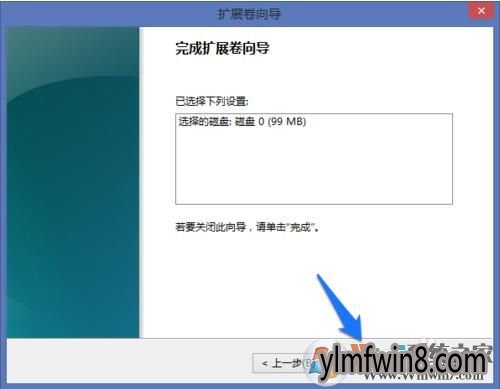
5、最后再回到磁盘管理中,发现 D 盘后面的 100 M空间已经被扩展合并到 D 盘中了,如图所示

磁盘管理之新建简单卷 新建简单卷,可以把它看作是一个新建磁盘的功能,如在空闲空间中创建一个磁盘。在磁盘管理中,找到未分配或可用有磁盘空间,如图所示
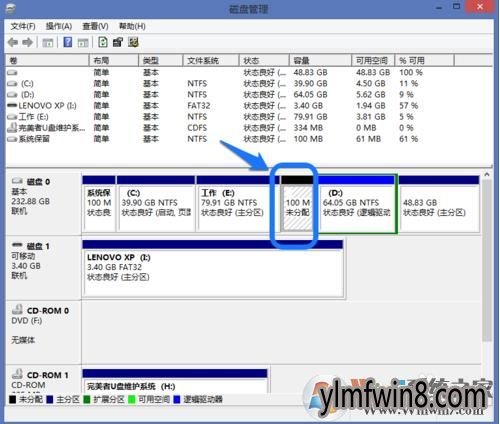
2、选择并打开鼠标右键,选中“新建简单卷”选项,如图所示
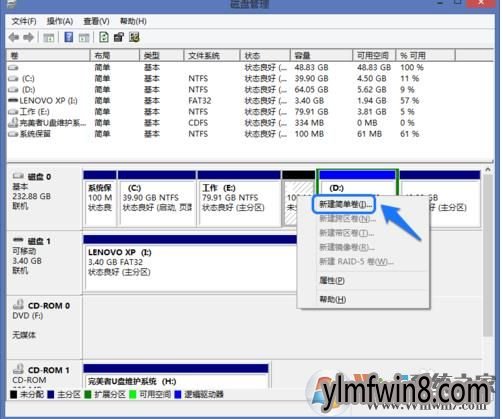
3、接下来打开“下一步”继续,如图所示

4、随后可以选中创建简单卷的容量大小,这里保持默认全部空间不变,打开“下一步”继续,如图所示
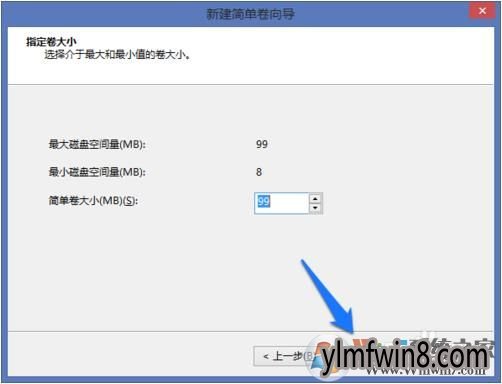
5、然后可以有为这个简单卷分配一个新的磁盘号,也可选中装 NTFs 文件夹中,也可以选中不分配磁盘号。这里以分配磁盘号为例,直接打开“下一步”继续,如图所示
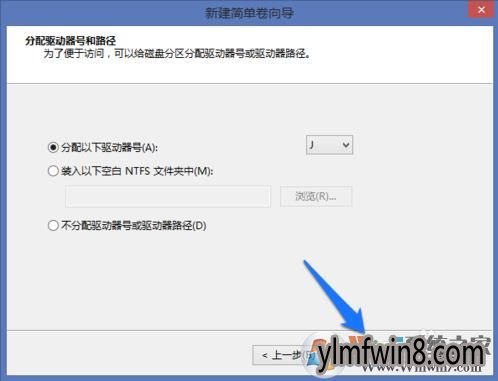 6
6
接下来,是不要格式化磁盘文件系统,定义分配单元大小,磁盘名称(卷标),以及是不要执行快速格式化。这里全部保持默认设置,打开“下一步”继续,如图所示
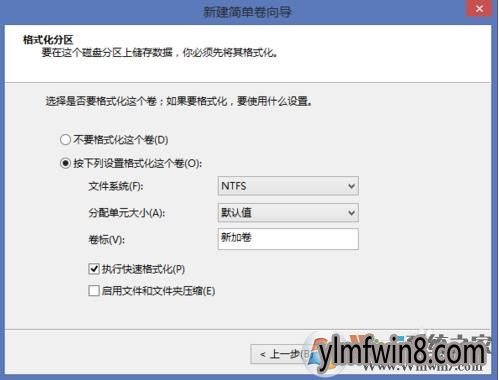 7
7
最后打开“完成”按钮,等待系统执行完成操作便可,如图所示
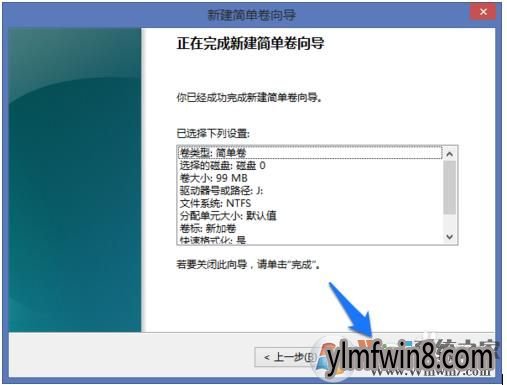
磁盘管理之更改盘符
更改盘符就是诸如让D盘变成E盘等功能,当然也可以用于一些状态下载盘符错乱时的纠错。
1、这里大家就以F盘为例子,右键打开,选中“更改驱动器号和路径

win8系统之家 www.winwin8.com 整理
2,选中更改

3、打开选中,随便选中一个无被其它磁盘占用的磁盘,然后确定便可;
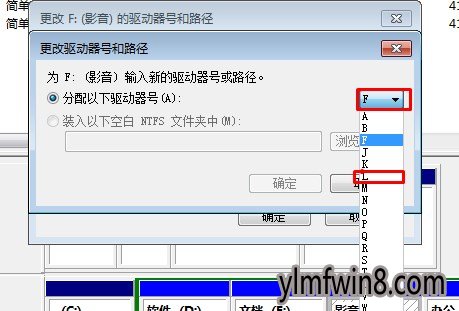 当然磁盘管理工具的功能很强大,远不止上述这些功能。还可以在磁盘管理中实现激活系统启动分区,格式化磁盘,删除磁盘等操作。
当然磁盘管理工具的功能很强大,远不止上述这些功能。还可以在磁盘管理中实现激活系统启动分区,格式化磁盘,删除磁盘等操作。

另外需要值得注意的是,对于磁盘的所有操作需谨慎,一旦操作有误,有大概会导致系统崩溃或是数据丢失,所以我们使用磁盘管理对磁盘进行操作的时候一定要谨慎,涉及有重要文件的磁盘一定要备份有用的文件,再进行操作。
相关文章
更多+-
05/21
-
07/02
-
01/02
-
01/04
-
05/19
手游排行榜
- 最新排行
- 最热排行
- 评分最高
-
动作冒险 大小:322.65 MB
-
动作冒险 大小:327.57 MB
-
角色扮演 大小:77.48 MB
-
角色扮演 大小:333 B
-
卡牌策略 大小:260.8 MB
-
模拟经营 大小:60.31 MB
-
模拟经营 大小:1.08 GB
-
角色扮演 大小:173 MB




































