192.168.0.1路由器设置教程(新路由器设置)
使用192.168.0.1为路由器设置登陆页面的路由器有许多,大概还有许多网友不熟悉怎么设置路由器,如果更改没有线密码等操作,下面小编分享下具体设置办法。
首先如果尝试192.168.0.1进不去,可以先按192.168.0.1进不去192.168.0.1打不开路由器登陆页面来处理。
第一步:路由器连接
以D-Link路由器为例上一共有5个网线接口,4个是LAN接口,用来连接电脑的,4个LAN接口的任意一个都可以。还有一个wAN/Internet接口,用来连接modem或者小区宽带的接口。


Ps:注意一定要把连接电脑的那根网线插在LAN接口上面,否则没有法点击192.168.0.1登陆页面,许多网友在这一步出错。
第二步:电脑IP地址设置
必须要把电脑的ip地址配置在192.168.0.2-192.168.0.254这个范围内的一个地址,否则没有法正常配置192.168.0.1路由器。不同的电脑系统在操作上略有不同,下面将以win 7系统为例说明下ip地址的设置办法。
1、鼠标右击“网络”选中”属性”;
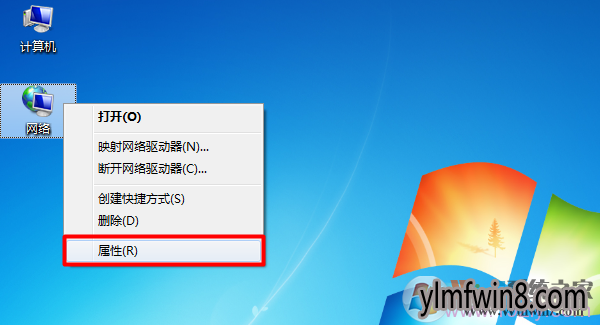
点击win8“网络”的属性
2、打开“更改适配器设置”
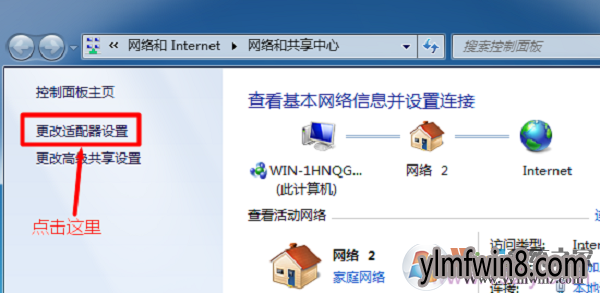
点击win8“更改适配器设置”选项
3、鼠标右击“本地连接”选中“属性”
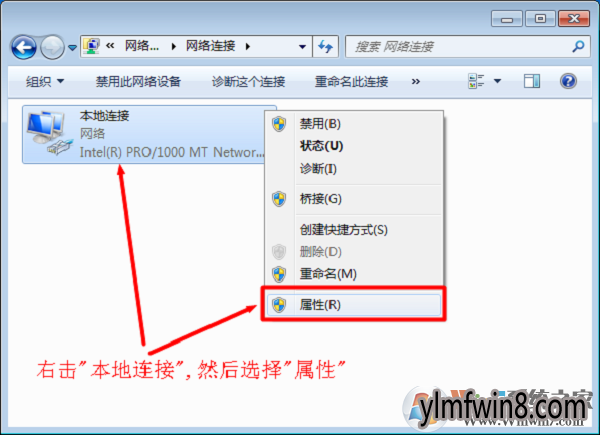
点击win8“本地连接”的属性选项win8系统之家 www.winwin8.com )
4、选中“Internet协议版本4(TCP/IPv4)”,并打开“属性”。
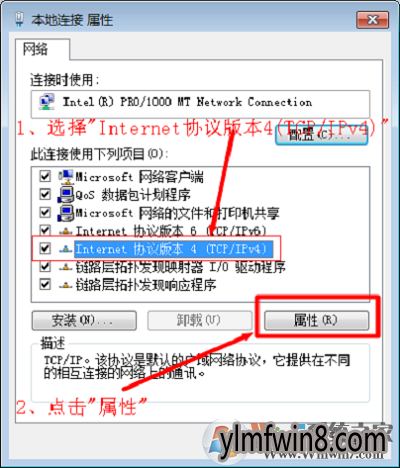
选中“Internet协议版本4(TCP/IPv4)”
5、勾选“自动获取IP地址”和“自动获取DNs服务器地址”选项——>打开“确定”
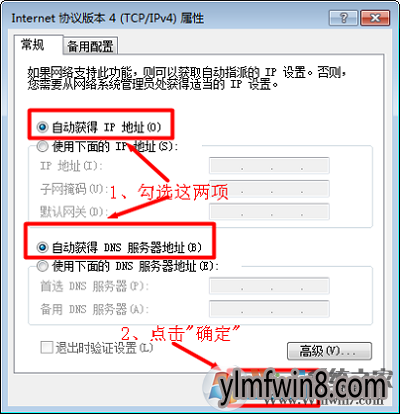
6、如果自动获得不行,那么就设置IP地址为 192.168.0.X (X代表 2-255之间的数值,我们任意。)
第三步:登录路由器进行设置
1、在浏览器中写入192.168.0.1点击路由器登陆页面,新路由无故障,连接正确肯定可以点击!回车后跳出登录框。
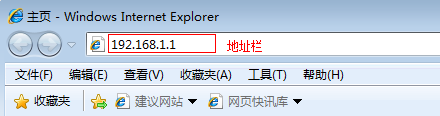
注意:部分路由器使用tplogin.cn登录,路由器的具体管理地址建议在壳体背面的标贴上查看。
2、登录管理界面
初次进入路由器管理界面,为了保障您的设备安全,需要设置管理路由器的密码,请依据界面提示进行设置。如下图:
注意:部分路由器需要写入管理网友名、密码,均写入admin便可。
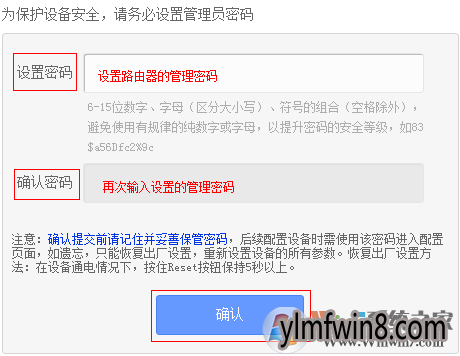
![]()
1、开始设置向导
进入路由器的管理界面后,打开 设置向导,打开 下一步。
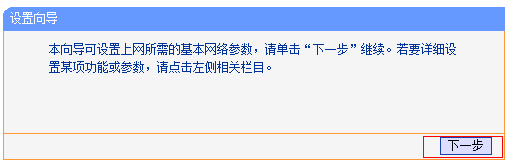
2、选中上网方式
我司大部分路由器支持自动检查上网方式,按照页面提示的上网方式设置便可。如果是其他形式的上网方式,
如果您不了解上网方式,请打开:
上网方式选中 PPPoE(ADsL虚拟拨号) ,打开 下一步。
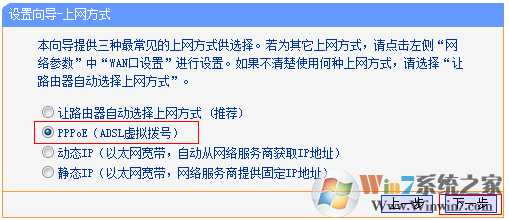
3、写入上网宽带账号和密码
在对应设置框填入运营商提供的宽带账号和密码,并确定该账号密码写入正确。
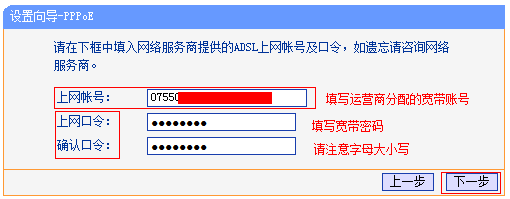
注意:76%的网友由于输错宽带账号密码导致没有法上网,请仔细检测入户的宽带账号密码是不正确,注意中英文写入、字母大小写、后缀等是不写入完整。
4、设置没有线参数
ssID即没有线网络名称(可依据实际需求设置),选择 wPA-PsK/wPA2-PsK 并设置PsK没有线密码,打开 下一步。
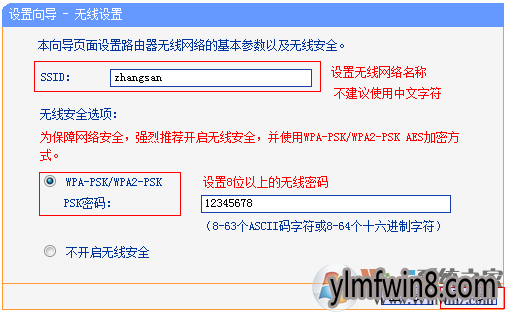
注意:没有线密码是用来保证没有线网络安全,确保不被别人蹭网。
5、设置完成
打开 完成,设置向导完成。
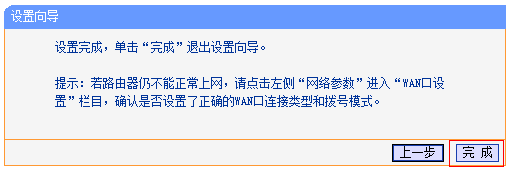
设置完成后,等待一下就可以上网了,没有线设备也可以连接没有线网络了~
注意不同的路由器设置界面大概会有所不同,现在的路由器设置也是越来越傻瓜式了,所以设置起来并不难!多看,多试一般就可以设置成功。
相关文章
更多+-
12/27
-
01/29
-
07/11
-
12/14
-
08/11
手游排行榜
- 最新排行
- 最热排行
- 评分最高
-
动作冒险 大小:322.65 MB
-
角色扮演 大小:182.03 MB
-
动作冒险 大小:327.57 MB
-
角色扮演 大小:77.48 MB
-
卡牌策略 大小:260.8 MB
-
模拟经营 大小:60.31 MB
-
模拟经营 大小:1.08 GB
-
角色扮演 大小:173 MB




































