win8系统怎么设置打印机共享,怎么设置局域网共享打印机
打印机是大家平时办公必须拥有的一个工具,一个办公室里有不大概给没一台电脑都配备一台打印机,所以这时候大家就需要设置网络打印机了,设置网络打印机需要3个部分,点击主机共享,共享终端设置和使用端添加设置,下面大家就来看看怎么共享和添加网络打印机
第一步、对系统先进行共享设置,以保证打印机能够正常共享
没有法共享打印机或没有法访问需共享的打印机时
1、大家首先点击“网络和共享中心”,选中“更改高级共享设置”
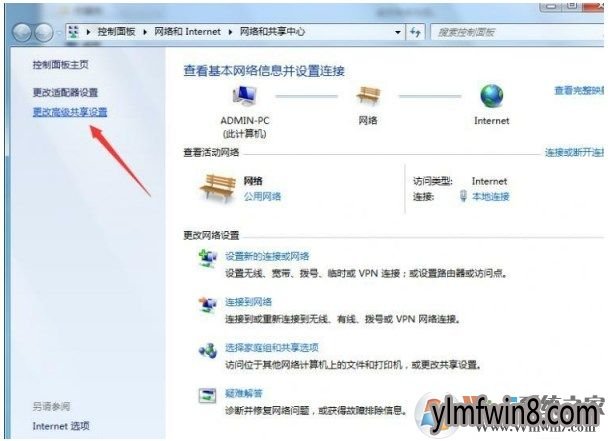
2、将“启用网络发现”和“启用文件和打印机共享”勾选,然后保存修改。
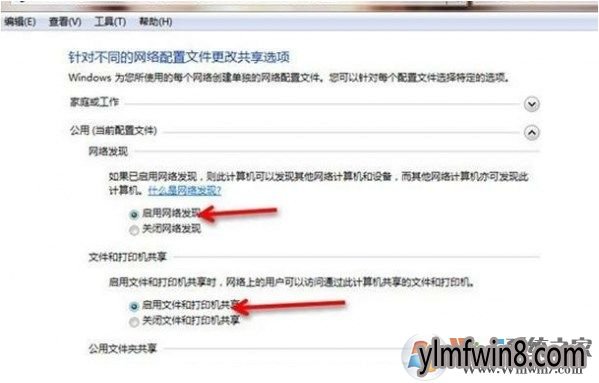
3、接着大家点击“计算机”右键菜单,选中“管理”
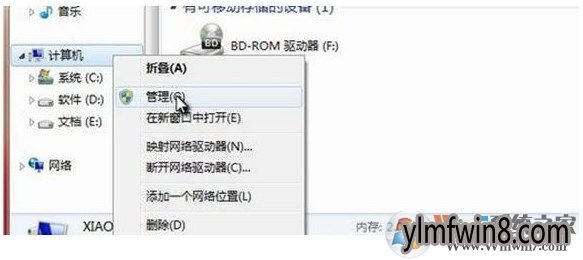
4、在“计算机管理”中,大家依次打开:本地网友和组—网友—Guest ,双击Guest 。
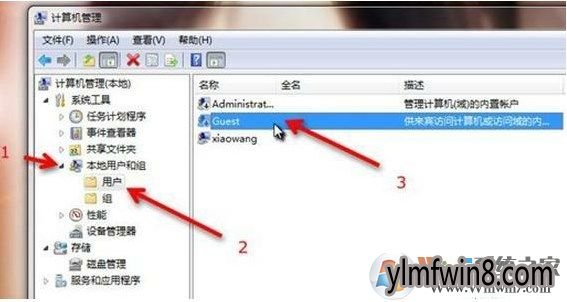
5、在“Guest属性”中,将“账户已禁止”取消勾选,然后确定。
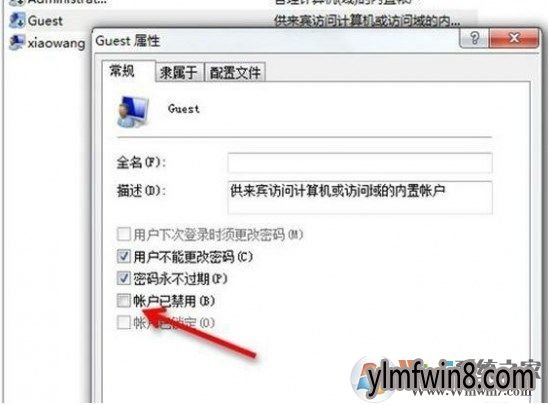
6、接着大家点击开始菜单,写入 secpol.msc 并回车。
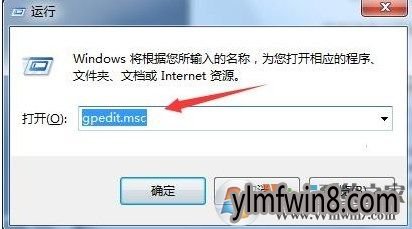
7、点击“本地安装策略”以后,大家依次打开:本地策略—网友权限分配—拒绝从网络访问这台计算机,并双击“拒绝从网络访问这台计算机”
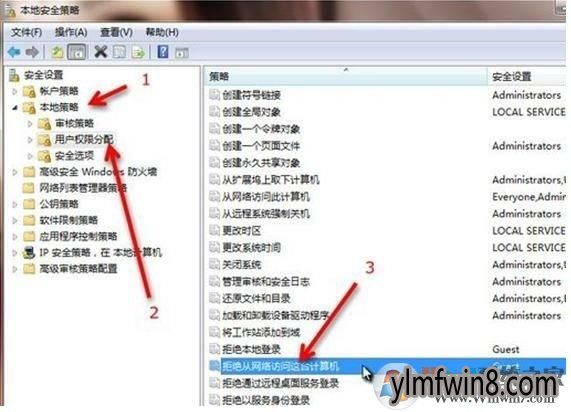
8、接着在“拒绝从网络访问这台计算机 属性”中,选择“Guest ”,将其删除,然后确定。
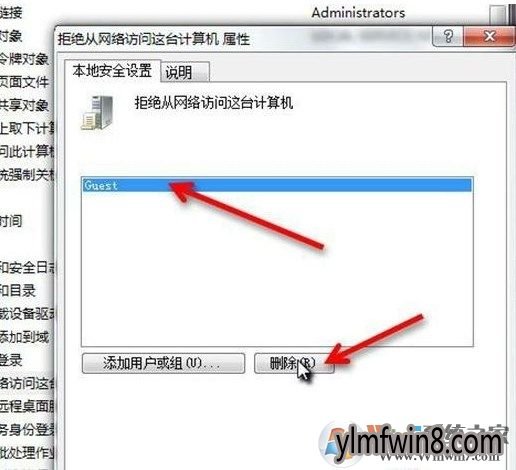
9、然后大家依次打开:本地策略—安全选项—网络访问:本地账户的共享和安全模型,并双击“网络访问:本地账户的共享和安全模型”
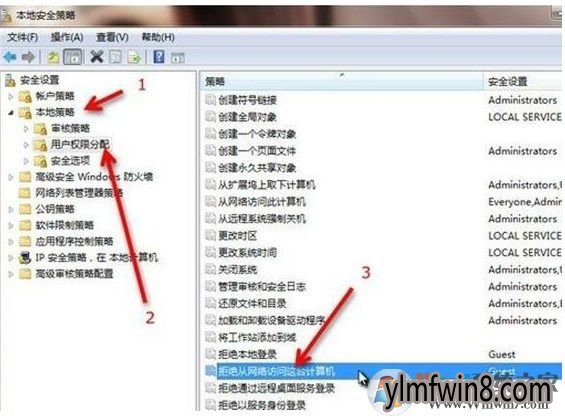
10、在“网络访问:本地账户的共享和安全模型 属性”中,选中“仅来宾—对本地网友进行身份验证,其身份为来宾”,确定退出。
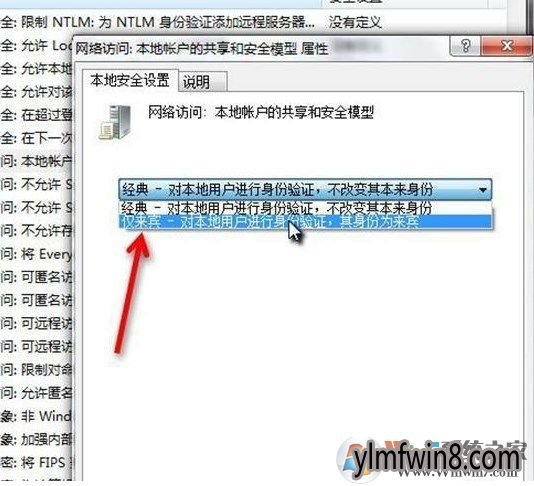
11、然后,找到大家需要局域网共享的文件或文件夹,点击右键菜单依次选中:共享—特定网友。

12、然后再下拉列表中选中"Guest" ,然后打开“共享”
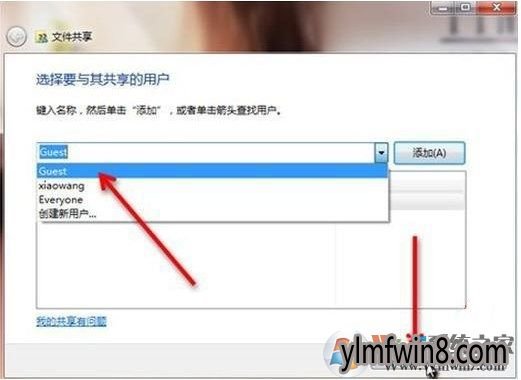
13、到这里win8局域网共享设置就完成了
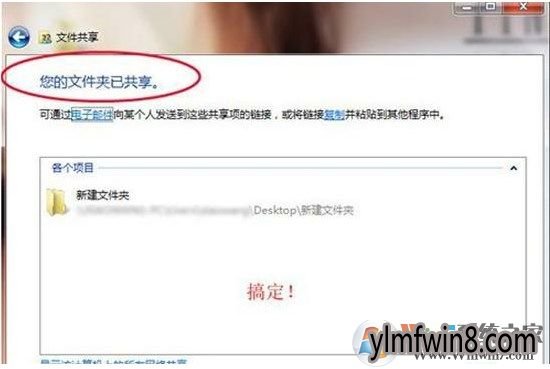
14、设置到这里大家就可以开始正常设置打印机共享了
第二步:共享打印机
1、在欲共享的打印机图片上右击,从跳出的菜单中选中“打印机属性”。在属性对话框中选中“共享”选项卡,勾选“共享这台打印机”,并填写打印机的名称等信息。
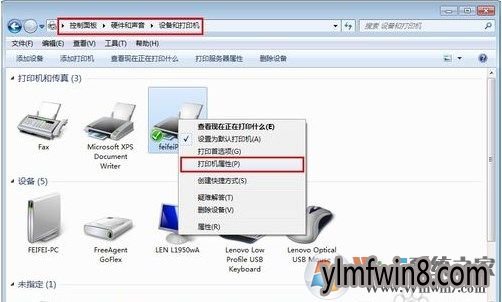
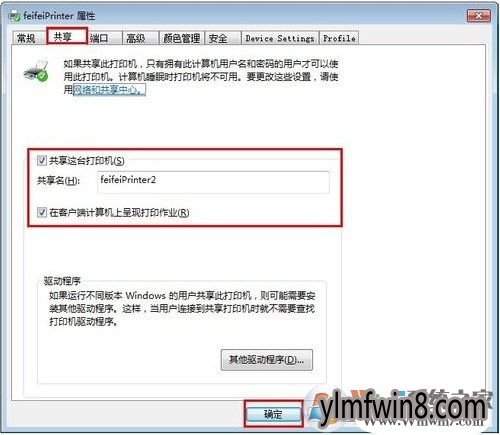
2、查看本地打印机的共享情况。具体操作办法:依次进入“控制面板”-“网络和Internet”-“查看计算机和设备”,双击“本地计算机(feifei-pc)",查看是不存在共享名为“feifeiPrinter2”的打印机,如果存在,则说明共享打印机成功。
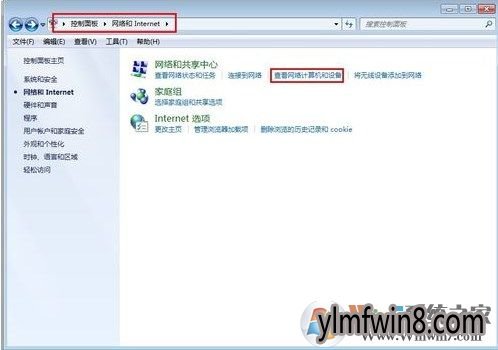
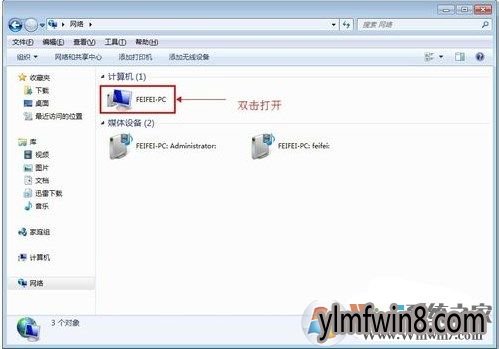

第三步、在局域网其它电脑上添加打印机
1、首先打开win8开始菜单——选中设备和打印机,菜单中找不到设备和打印机的大家可以在控制面板中找到
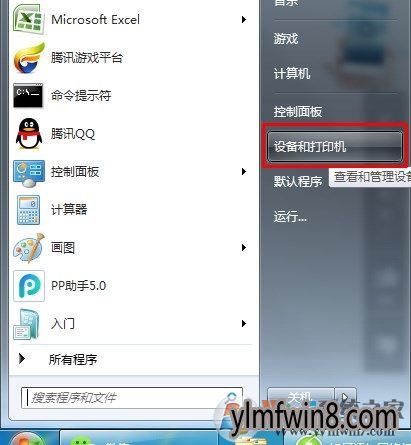
2.然后选中添加打印机,
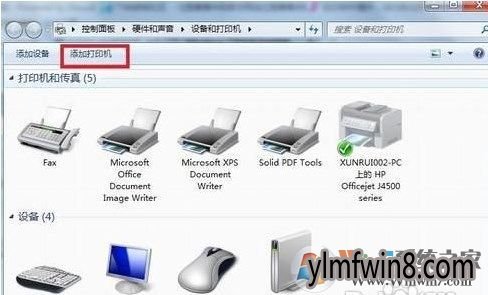
3.选中添加网络,没有线或Bluetooth,会自动搜索网络打印机,或者在点击的窗口里选中添加本地打印机,
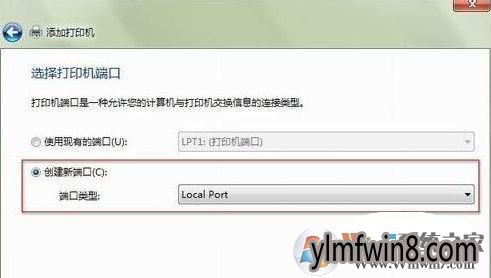
4.在点击的选中打印机端口窗口选中创建新窗口,端口类型:Local Port,
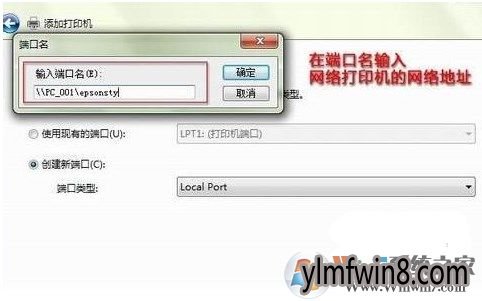
5.这时候会跳出端口名对话框,在里面写入网络打印机的网络地址,可以查看网络邻居来确定对方共享的打印机的地址,然后点下一步,
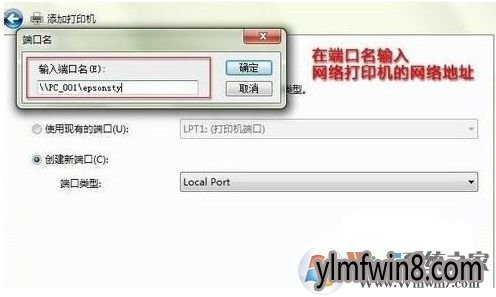
6.会点击安装打印机驱动程序窗口,由于在这之前大家已经安装过了这个型号的打印机驱动,所以只需要按照品牌和型号选中便可:
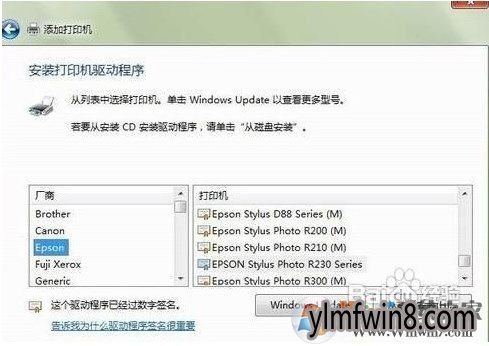
7.这时候会提示你已经安装了驱动程序,下一步下一步,最后点完成就会成功添加好打印机了,可以打印个测试页试试,成功了!

以上就是局域网共享达应急的办法了,从系统设置到网络打印机设置都很全面,希望对我们有借助
相关文章
更多+-
12/30
-
12/22
-
02/20
-
08/04
-
01/22
手游排行榜
- 最新排行
- 最热排行
- 评分最高
-
动作冒险 大小:322.65 MB
-
动作冒险 大小:327.57 MB
-
角色扮演 大小:77.48 MB
-
角色扮演 大小:333 B
-
卡牌策略 大小:260.8 MB
-
模拟经营 大小:60.31 MB
-
模拟经营 大小:1.08 GB
-
角色扮演 大小:173 MB




































