增大C盘空间 C盘扩大办法(超简单没有损数据支持win8)
增大C盘空间 C盘扩大办法(超简单没有损数据支持win8)?
相信许多朋友在使用win8系统时会碰到C盘越来越小的情况,这是因为系统在不断的安装软件、安装更新、产生垃圾导致体积越来越大,C盘可用容量也就越来越小了,有时导致C盘空间不足的情况,虽然可以通过清理及卸载来释放一部分空间,可这并不是一劳永逸的办法,那么如何增大C盘空间?下面就一起来看看C盘扩大办法(超简单没有损数据支持win8)。
C盘扩大办法及操作步骤如下:
1、下载分区助手专业版,然后安装并运行它。您将看到下面的主界面,请打开蓝色圈住的选项“扩展分区向导”。如图1:
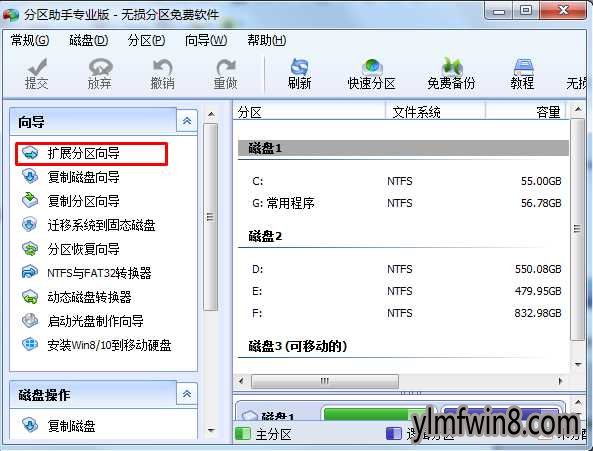
2、然后将启动扩展分区向导窗口,在这个窗口中选择“扩展系统分区”选项并打开“下一步”按钮,如下图2:
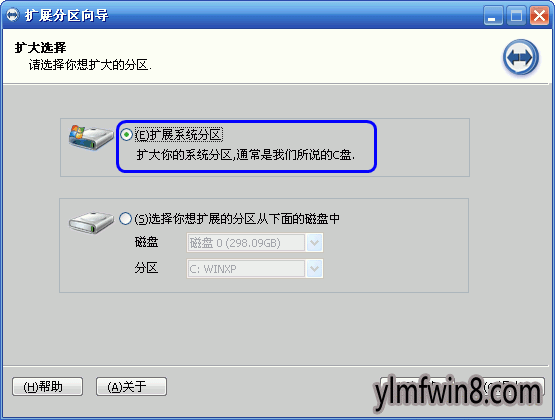
增大C盘空间 C盘扩大办法
3、在打开上图的下一步后,进入这个页面,您可以简单的读一下页面中所写的内容,然后直接打开“下一步”按钮,如下图3:
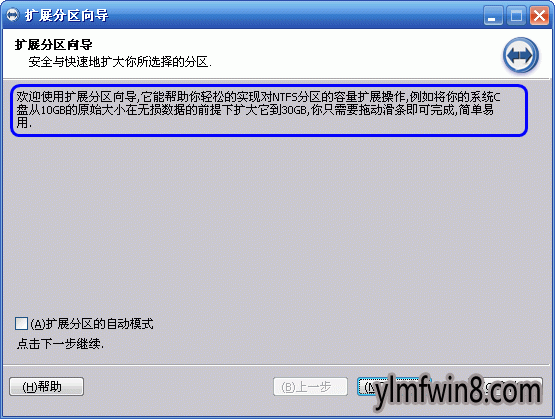
增大C盘空间 C盘扩大办法图3
4、然后您将进入选中您需要缩小分区的页面。因为扩大C盘,这必然需要使用其它盘的空间,也即是将其它盘多余的未使用空间分配一些给C盘从而增加C盘的容量。C盘的容量增加了,但其它盘的空间将会减少。在下面的页面里程序让您选中将哪个盘的空间划分一些给C盘。这里只从列表中选择D盘,表示从D盘里划分点空间来扩展C盘。如下图4:
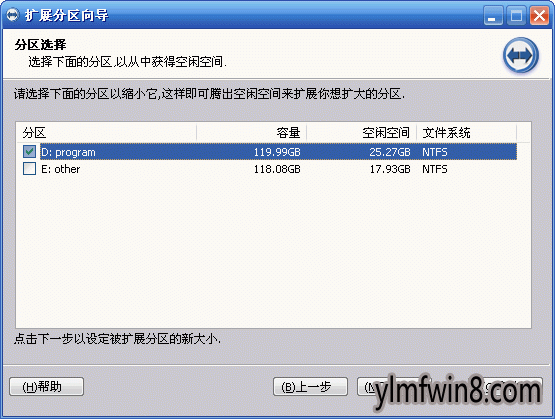
增大C盘空间 C盘扩大办法图4
5、在打开上图4的“下一步”后,您将看下图5,在这里便可通过拖动滑块条来设置C盘的新大小。在将滑块条向右拖动的同时,您也将看到C盘的大小在增大,D盘大小在减少,如下图5所示:
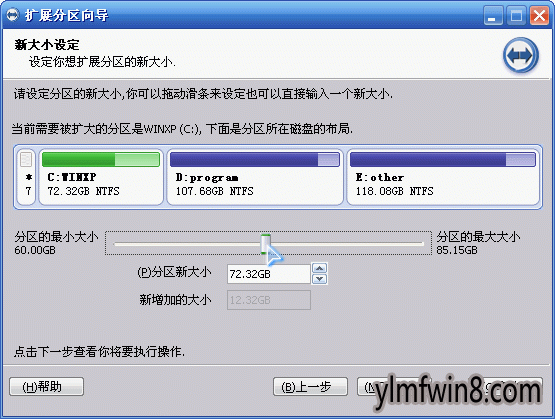
增大C盘空间 C盘扩大办法图5
6、设定好C盘的新大小后,请打开上图5的“下一步”,进入确定执行页。在这个页面里程序将告诉您将执行什么操作。这里是将C盘从60GB扩大到74.34GB,如果您准备好了执行这个扩展操作,请打开“执行”按钮来开始执行。如下图6所示。
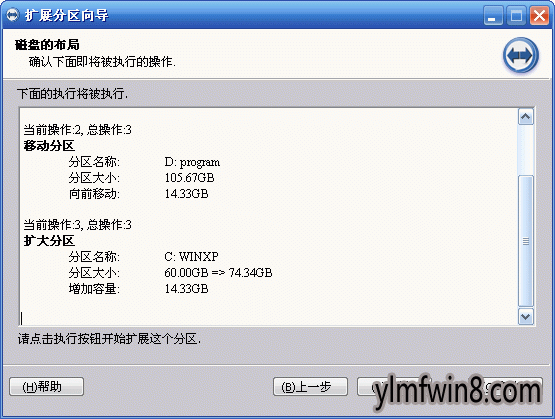
增大C盘空间 C盘扩大办法图6
当打开“执行”后程序将跳出一个对话框告诉您执行这些操作可能需要花多少时间,并提供“是”和“否”两个选项给您,打开“是”将真正的开始执行。接下去就是C盘增大的过程,这里就不再表述了。
以上win8系统之家分享的给C盘扩大空间的办法有时比较有用,不过需要注意的是,扩展用的空间需要在一块硬盘下。
相关文章
更多+-
02/17
-
09/04
-
01/21
-
06/05
-
05/06
手游排行榜
- 最新排行
- 最热排行
- 评分最高
-
动作冒险 大小:322.65 MB
-
动作冒险 大小:327.57 MB
-
角色扮演 大小:77.48 MB
-
角色扮演 大小:333 B
-
卡牌策略 大小:260.8 MB
-
模拟经营 大小:60.31 MB
-
模拟经营 大小:1.08 GB
-
角色扮演 大小:173 MB




































