winxp系统总是提示“是否停止运行此脚本”的恢复教程
凭借良好的兼容性,winxp系统被广泛使用;在应用过程中,你可能会碰到winxp系统总是提示“是否停止运行此脚本”的问题,有什么好的办法去解决winxp系统总是提示“是否停止运行此脚本”的问题该怎么处理?虽然解决方法很简单,但是大部分用户不清楚winxp系统总是提示“是否停止运行此脚本”的操作方法非常简单,只需要1、首先打开winxp系统“开始”菜单中的“运行”工具,输入“regedit”,再点击“确定”或者按下“回车键”打开“注册表编辑器”;2、在“注册表编辑器”窗口,依次找到[HKEY_CURREnT_UsER\software\Microsoft\internet Explorer],并右键点击“internet Explorer”,选择新建“项”;
,就可以搞定了。下面小编就给用户们分享一下winxp系统总是提示“是否停止运行此脚本”的问题处理解决。这一次教程中,小编会把具体的详细的步骤告诉大家。
1、首先打开winxp系统“开始”菜单中的“运行”工具,输入“regedit”,再点击“确定”或者按下“回车键”打开“注册表编辑器”;
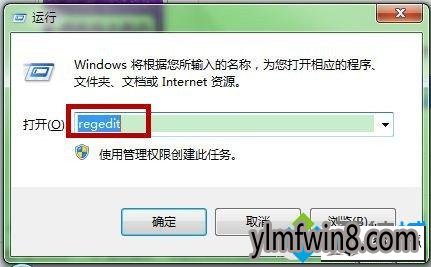
2、在“注册表编辑器”窗口,依次找到[HKEY_CURREnT_UsER\software\Microsoft\internet Explorer],并右键点击“internet Explorer”,选择新建“项”;
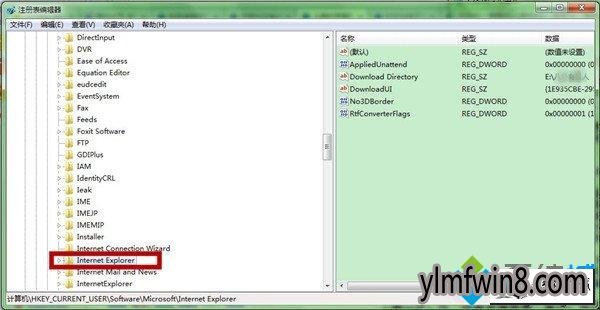
3、将新建“项”重命名为“styles”;

4、在“styles”下,新建“dwoRd(32-位)值”;
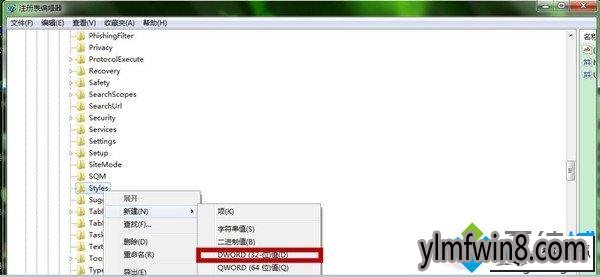
5、将新建的“dwoRd(32-位)值”重命名为Maxscriptstatements;
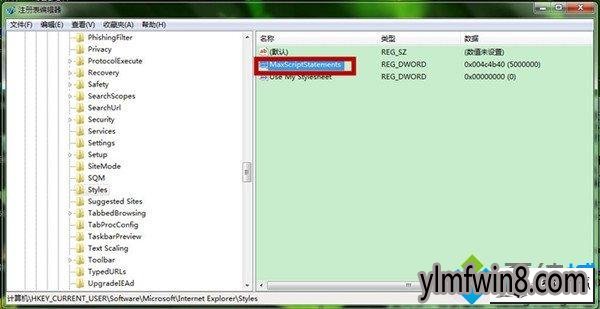
6、双击“Maxscriptstatements”,把其“数值数据”修改为“0xFFFFFFFF”再点击“确定”即可保存。
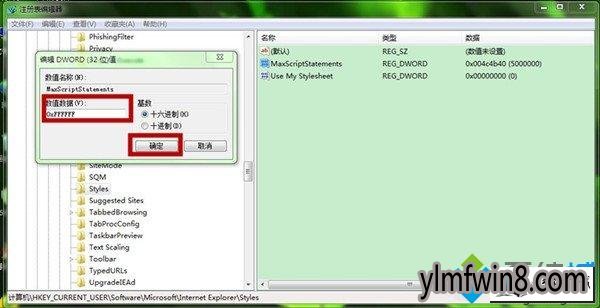
以上操作完成之后“是否停止运行此脚本”的提示窗口就不会再出现了哦,大家不妨试一下,
上文分享的,便是winxp系统总是提示“是否停止运行此脚本”的恢复教程就介绍到这里了,还有此类问题的用户们快来解决一下吧。
相关文章
更多+-
04/17
-
03/06
-
11/27
-
10/05
-
02/23
手游排行榜
- 最新排行
- 最热排行
- 评分最高
-
动作冒险 大小:322.65 MB
-
角色扮演 大小:182.03 MB
-
动作冒险 大小:327.57 MB
-
角色扮演 大小:77.48 MB
-
卡牌策略 大小:260.8 MB
-
模拟经营 大小:60.31 MB
-
模拟经营 大小:1.08 GB
-
角色扮演 大小:173 MB




































